Splunk On-Call Mobile App Settings
The Splunk On-Call mobile app has many helpful settings to be aware of. Understanding the features and capabilities of your Splunk On-Call mobile app will ensure that you never miss an on-call notification or an incident!
- For iOS Specific Settings please reference the Splunk On-Call iOS Application Article
- For Android Specific Settings please reference the Splunk On-Call Android Application Article
Mobile App Download – iOS & Android
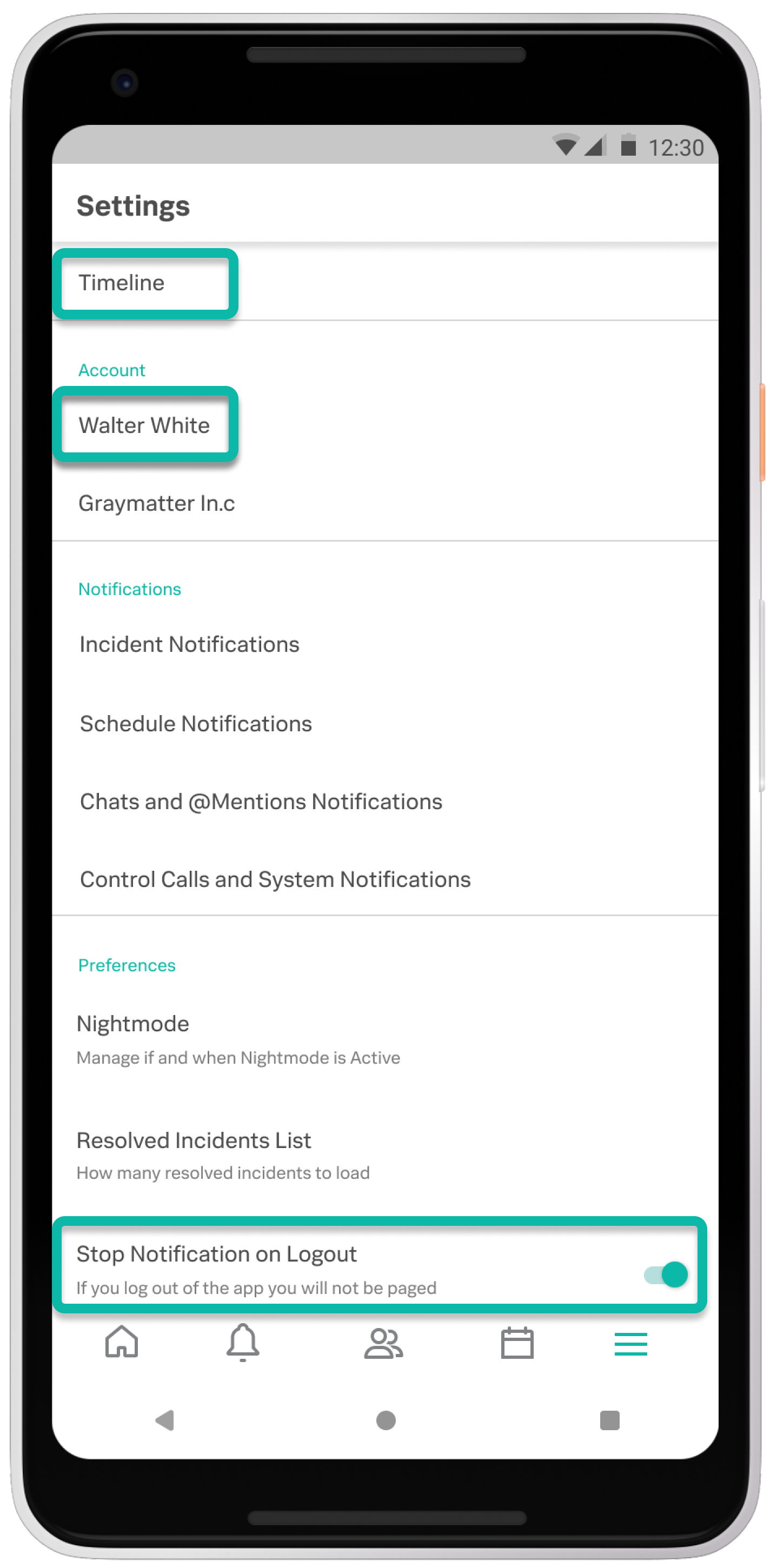 Important Settings
Important Settings
- The Global Timeline can be found at the top of the Settings menu
- Account Settings and preferences can be found under account by selecting your name. From here you can view/edit your contact information and Paging Policy.
- “Stop Notification on Logout” – You will notice that this setting is automatically toggled ON. This setting ensures that if you don’t miss a Splunk On-Call notification if you are unintentionally logged out.
Add Splunk On-Call to Your Contacts
Splunk On-Call will contact you for triggered incidents using the below phone numbers and shortcodes. You may add these numbers to your contacts in the Mobile App for both Android and iOS devices by simply navigating to Menu >> Notifications >> Add Splunk On-Call to Contacts
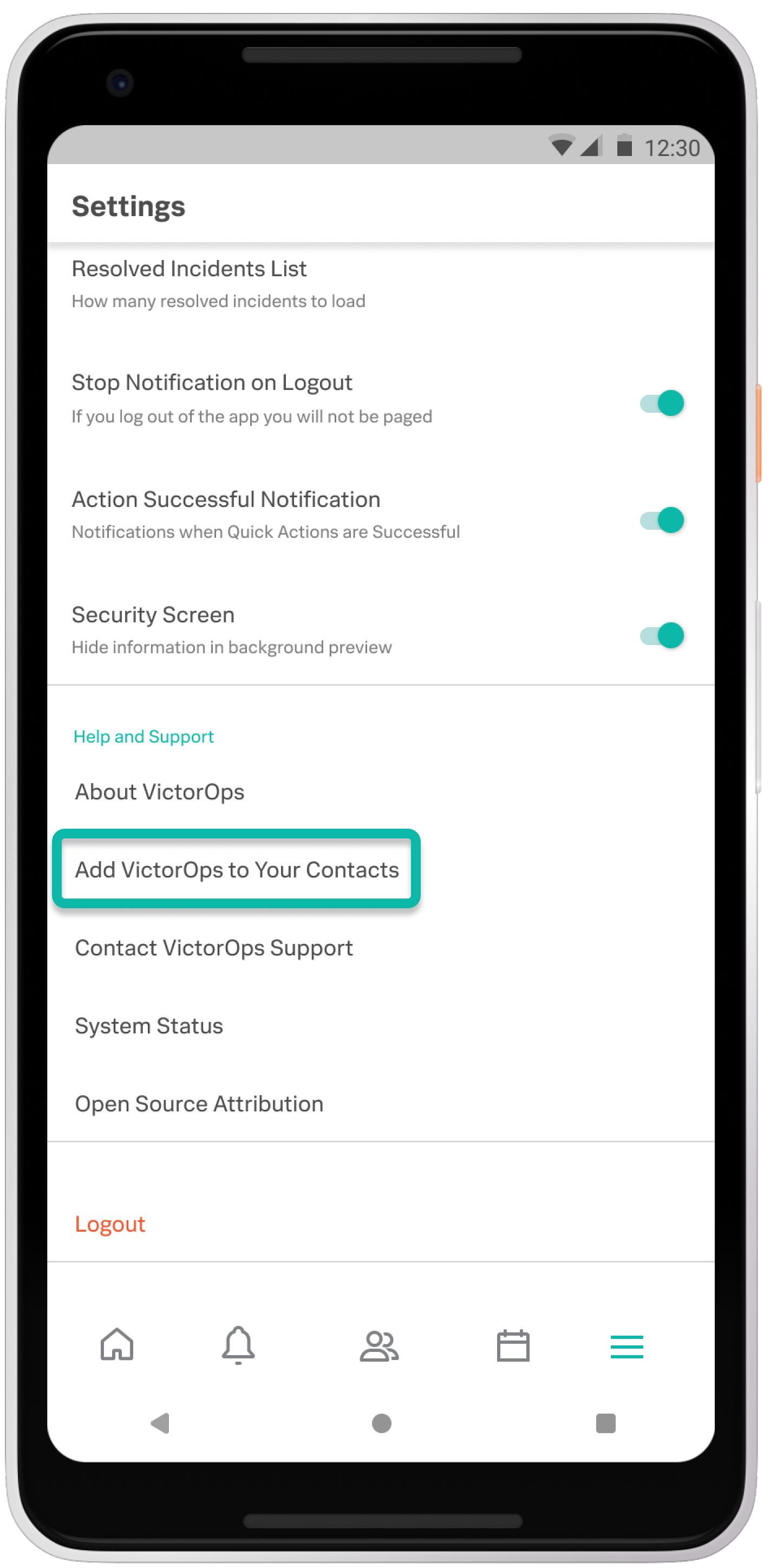
This will automatically create a new contact with all 5 numbers already included.
This will also give you the option to save Splunk On-Call to your Favorites, in order to ensure that calls from Splunk On-Call are able to override Do Not Disturb mode. It also allows you to give the Splunk On-Call contact “Emergency Bypass” capabilities, ensuring that you will always get your phone and SMS notifications regardless of the state of your phone (provided it is turned on).
Primary Paging Policy
Please Note: It is important that you have a diverse and robust Primary Paging Policy in place so this is the first setting we recommend configuring. This article will help you navigate to and edit the Personal Paging Policy feature on both iOS and Android systems. Within the Splunk On-Call Mobile App, you are able to easily view and update your paging policies from iOS and Android devices.
iOS
In the Splunk On-Call Mobile App, select the Users icon at the bottom of your iOS device’s screen. Then select the person icon from the Users page.
From your User Profile page, you may select the Paging Policies tab to view your current configuration. If you’d like to change your paging policy select Edit. Here you may delete, update, or add steps to your Primary Paging Policy and Custom Paging Policies from your iOS device. Once complete, be sure to save your changes!
Android
As with iOS devices, editing and creating Primary Paging Policies and Custom Paging Policies in the Splunk On-Call Mobile App is only a few clicks away. Select the Users icon at the bottom, then select the person from the resulting Users page. Finally, select the Paging Policies tab.
Once you’ve accessed your Paging Policies, select Edit. Select the step you’d like to Edit or Add Step.