Export your Splunk On-Call Team or Personal calendar to your favorite calendar app using these easy steps.
From Splunk On-Call
Team Calendar
To get your team’s calendar, select Teams, click on your team highlighted in blue, then On-Call Schedule. Then locate and select the upside-down triangle button to the very right of the team name to open the Calendar view.

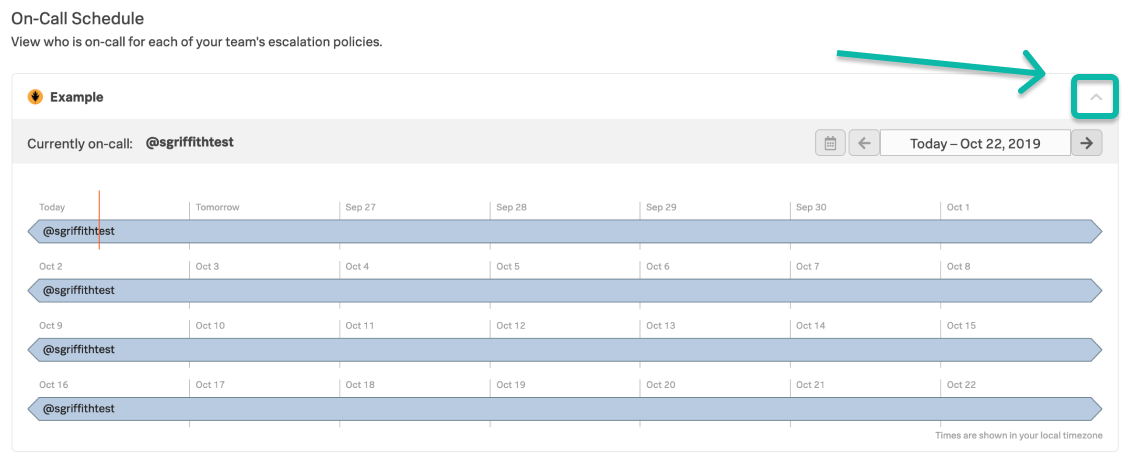
Under each Team’s calendar you will see a Team Calendar link. Select the “Copy to clipboard” button to automatically copy the URL.

Personal Calendar
To get your personal calendar;
Global Admins: select Users from the top navigation bar and then select your username. Under Personal Calendar you will see a link generated. Select the “Copy Token” button to copy the URL.
Normal Users: Select “Your Name” on the top right and then click “Profile“. Under Personal Calendar you will see a link generated. Select the “Copy Token” button to copy the URL.
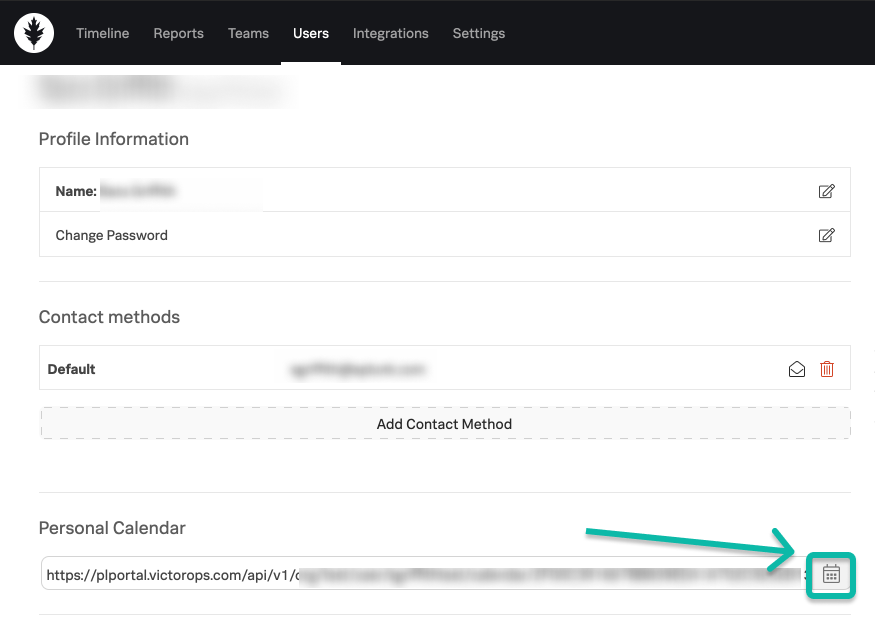
Calendars
Note: Events imported from an .ics to an existing calendar become part of that calendar and will have to be individually removed. Because of this, we recommend importing the file to a calendar of its own, which can be deleted or disabled as a whole if needed.
Google Calendar
Important note about Splunk On-Call calendars and Google: When changes are made to your schedules and escalation policies in Splunk On-Call, those changes are immediately written to the .ics calendar file in our system, and are thus are immediately available to calendar tools. However, this process is a pull only operation, whereby Google Calendar must actively reach out to VictorOps to retrieve the most recent version of the calendar at the provided URL. Google calendar tends to perform this action infrequently, and at seemingly random intervals. The refresh rate cannot be configured (or known) by Google users. For this reason, changes made to your schedules in Splunk On-Call may not be reflected in Google for up to as many as 20 – 30 hours after changes are made in Splunk On-Call. If you need to force a refresh, please refer to the Force Refresh work-around documented below.
Import Splunk On-Call Calendar to Google
At the top of your list of calendars on the left hand menu, click the “+” symbol next to Add a coworker’s calendar and choose From URL.
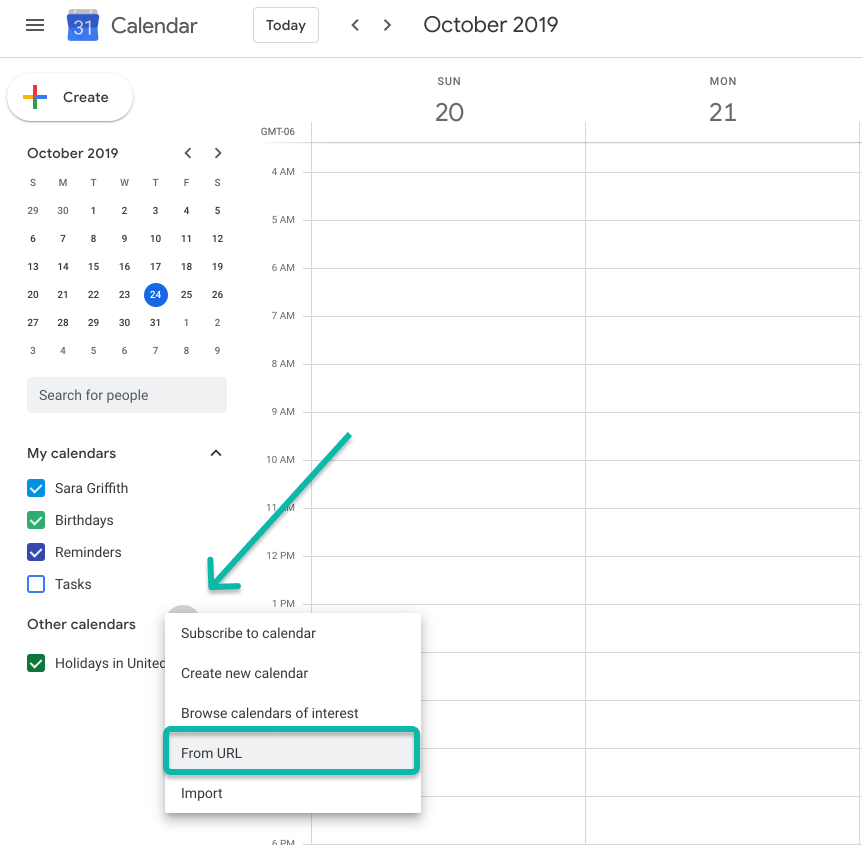
Paste in the Team or Personal calendar URL you copied from Splunk On-Call, then select Add Calendar.
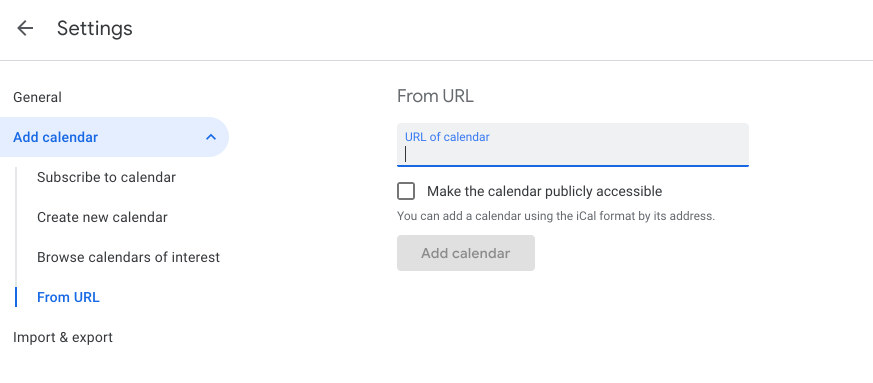
You should now see the newly added calendar in the Other calendars section of the left-hand menu.
Force Refresh of Google Calendar
As explained above, Google does not allow users to control the refresh rate for imported calendars, therefore you may find it necessary to force a refresh with the following work-around, if you need to see the changes reflected now.
In Google Calendar, locate your Splunk On-Call calendar and click the three dots to locate Settings.
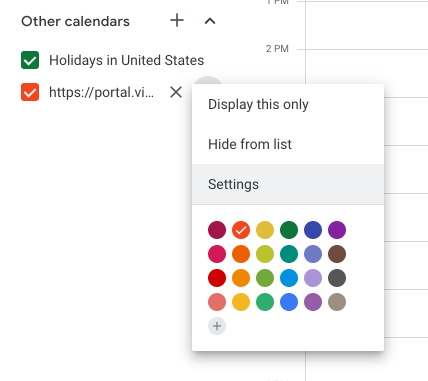
Select unsubscribe from the bottom of the calendar settings page.
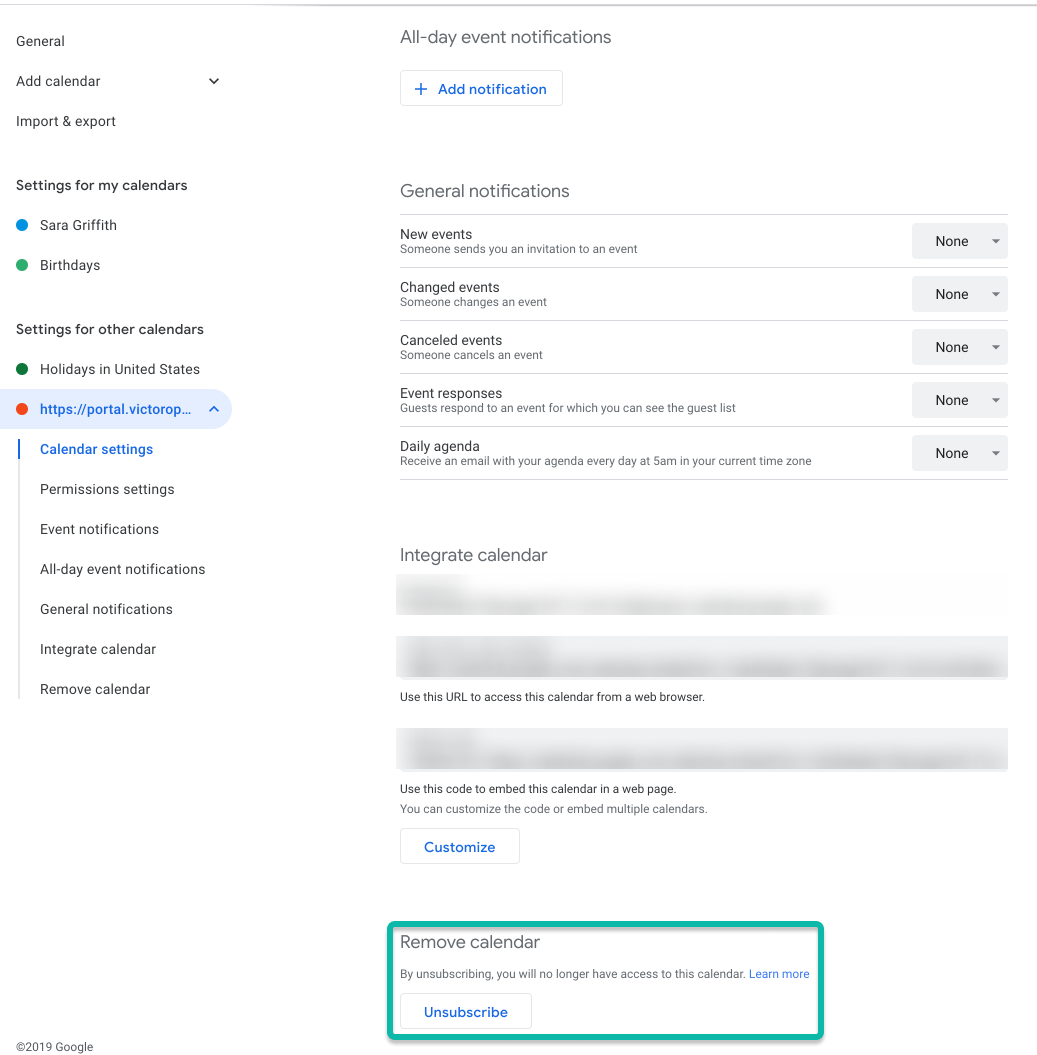
Now follow the directions above to add a calendar by URL, only this time, you will append the following query string to the end of the Splunk On-Call-provided calendar .ics URL.
?nocache
The resulting URL should appear like this example:
https://portal.victorops.com/api/v1/org/<your organization name>/team/<your- team name>/calendar/24B13BBABXXXXXXXXXXXXXXX1E203D11.ics?nocache
This will cause Google to contact that URL and pull the latest version of the .ics file, including your most recent changes, instead of loading the cached version. However, it is important to note that this only forces a refresh ONE time, after which the new URL (including the nocache statement) will now be cached. In order to perform this operation a second time, you will have to increment the nocache statement with a number each time (?nocache1, ?nocache2, ?nocache3 etc.).
Outlook
Subscribe to a calendar
- On the Outlook navigation bar, click the App Launcher
 , and then click Calendar.
, and then click Calendar. - Under the Outlook Calendar navigation bar, click the New down arrow, and click Add calendar.

- Click From internet, and in the Link to the calendar box, type or copy and paste the web address of the calendar.
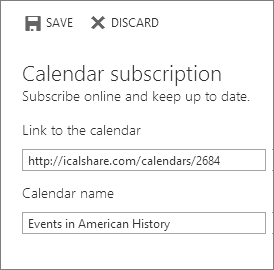
- In the Calendar name box, enter a name for the linked calendar.
- Click Save.
iCal
- Choose File > New Calendar Subscription.
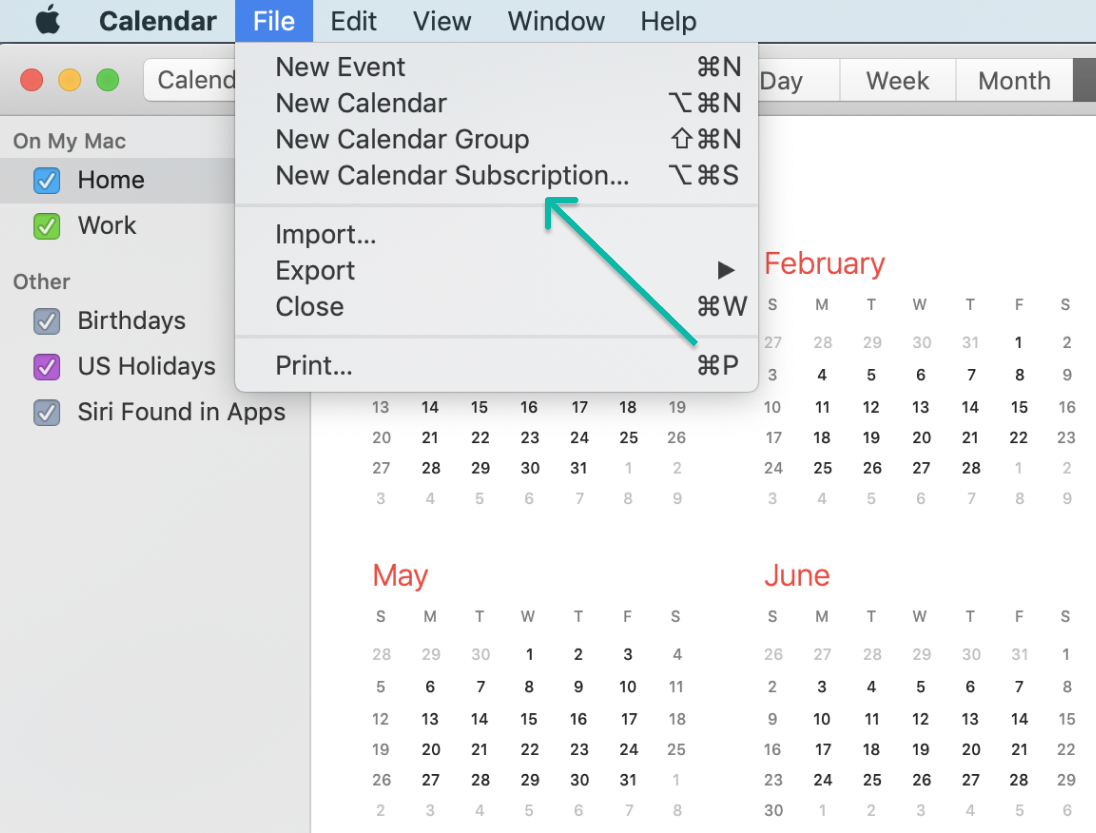
- Enter the specific Team or Personal calendar’s web address from Splunk On-Call, then click Subscribe.
- Enter a name for the calendar in the Name field, then click the adjacent pop-up menu and choose a color.
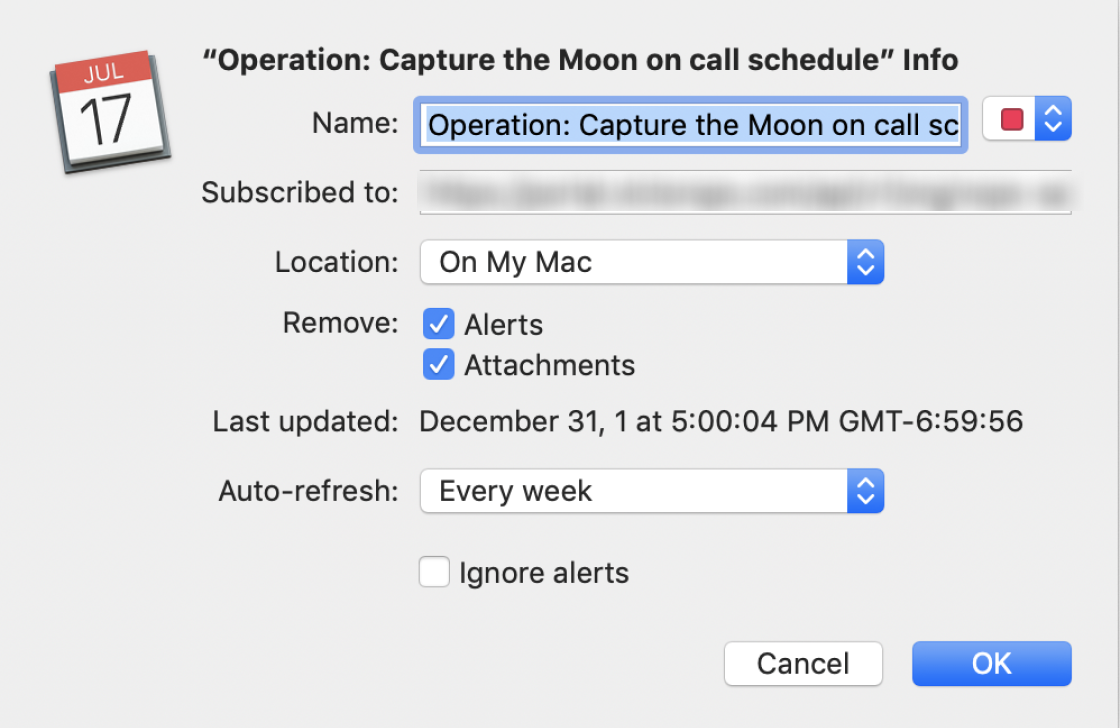
- Click the Location pop-up menu, then choose an account for the subscription. If you choose your iCloud account, the calendar is available on all your computers and devices that are set up with iCloud. If you choose On My Mac, the calendar is saved on your computer.
- To get the calendar’s event attachments or alerts, deselect the appropriate checkboxes.
- Click the Auto-refresh pop-up menu, then choose how often to update the calendar.
- To prevent alerts from appearing for this calendar, select “Ignore alerts.”
- Click OK. To make changes later, click the name of the calendar, then choose Edit > Get Info.