Scheduled Overrides allow users to request on-call coverage for planned absences. If a current shift needs to be covered on short notice, visit the Manual Take article to learn how to perform a manual take.
Scheduling an Override
From within any team’s page select, Scheduled Overrides, and then, Schedule an Override.
A pop-out window will appear to choose who the override will be for as well as the start and end dates and times.
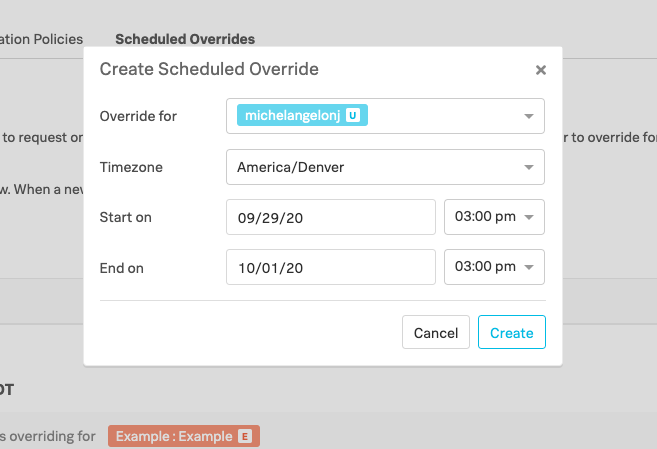
NOTE: Overrides can not be scheduled within 30 minutes of the current time.
Once the override has been created, a user (or users) still need to be assigned to the override! If the override remains unassigned, the original user will remain on-duty.
Assigning an Override
NOTE: Global Admins can assign anyone to scheduled overrides, while Team Admins are able to create and assign overrides for anyone on their team.
In order to view all overrides, only your team’s overrides, or only your personal overrides, make sure to select the desired view on the drop-down under the scheduled override description.
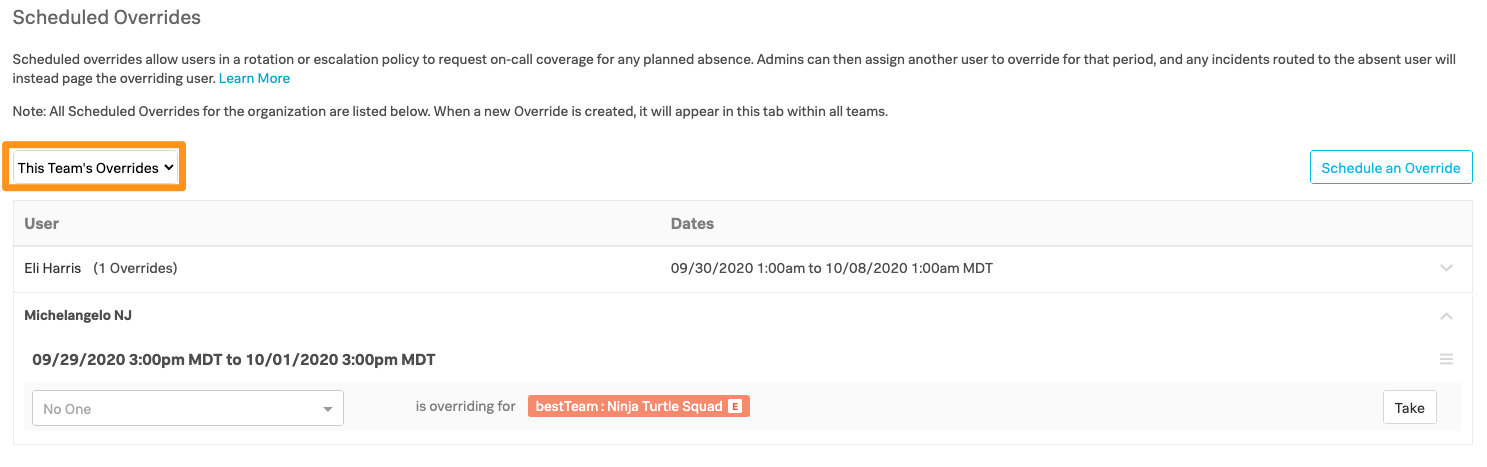
Click the carrot icon to the right of the override to view the escalation policies which need to be assigned.
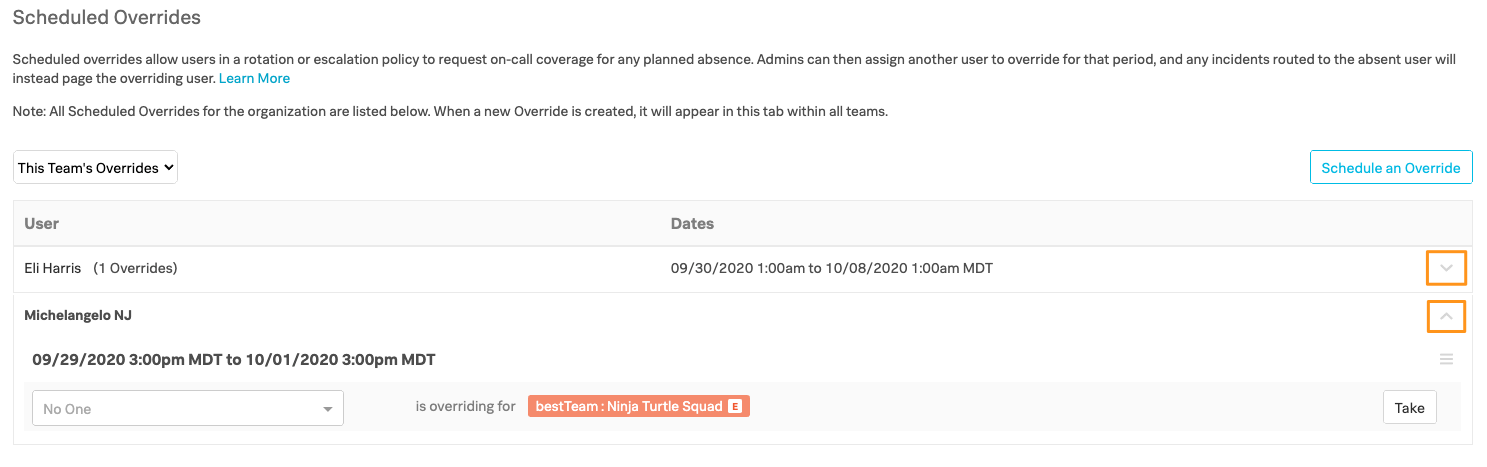
For each escalation policy, pick the user from the dropdown who will be assigned to the override.
If only a particular escalation policy needs to be assigned and the original user is still to be on-call for their other escalation policies, be sure to select the original user as the “override user” to keep them on-call.
Taking an Override
If you are the user who will be covering someone’s override, simply select “Take” next to the escalation policy which you are to cover.
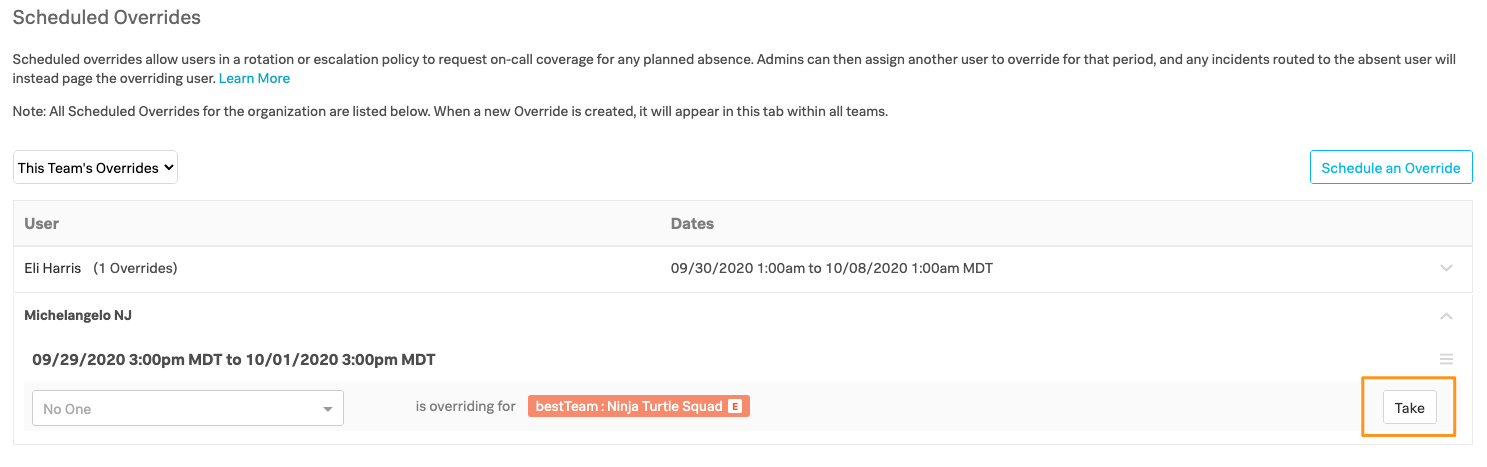
View the Override on the On-Call Schedule
To see the override on the On-Call Schedule, navigate to the On-Call Schedule tab within the team for which the user is to be covered.
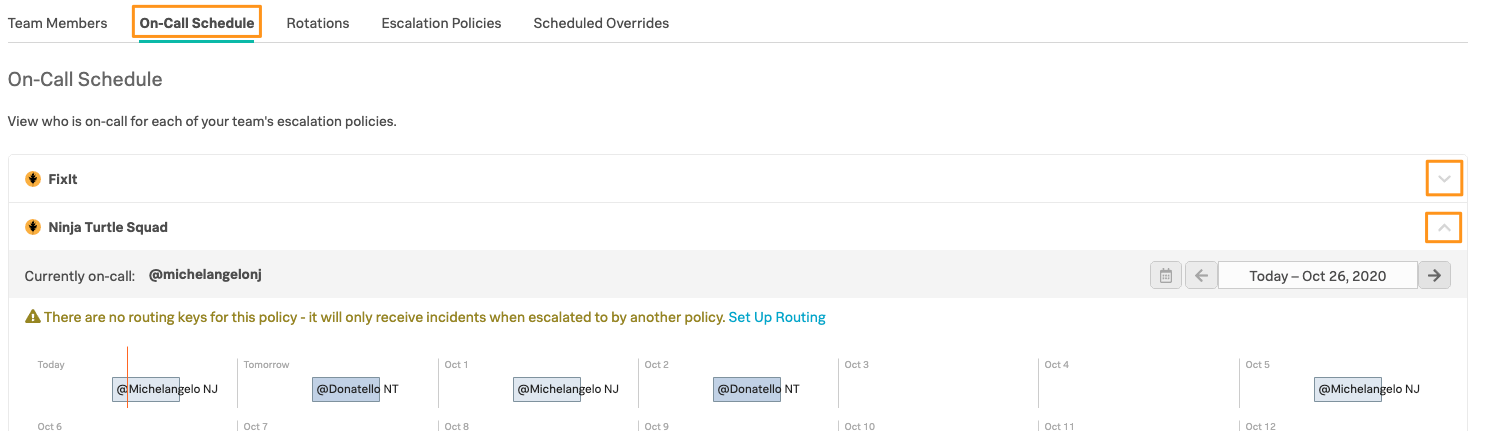
Expand the on-call schedule by clicking on the carrot icon to right. The override will show as an orange block and the user’s username who is now on-call for the given time will be present as well.
Scheduled Overrides via Mobile
To see how to create, assign, and view Scheduled Overrides via mobile visit our mobile overrides page HERE.
Email sent out if Scheduled Overrides remain unassigned
If there is a scheduled override that remains unassigned and begins within the next 7 days, an email will be sent out to Admins (Global and/or Team). This email will be sent out at roughly 2 AM UTC with reminders to provide coverage on these overrides. Global Admins will see all the account’s overrides in the email within this threshold, while Team Admins will only receive an email for their Team’s scheduled overrides within that upcoming week.
In order to not receive these emails, all scheduled overrides need to be assigned to either another user or the original user as the “override user” to keep them on-call.