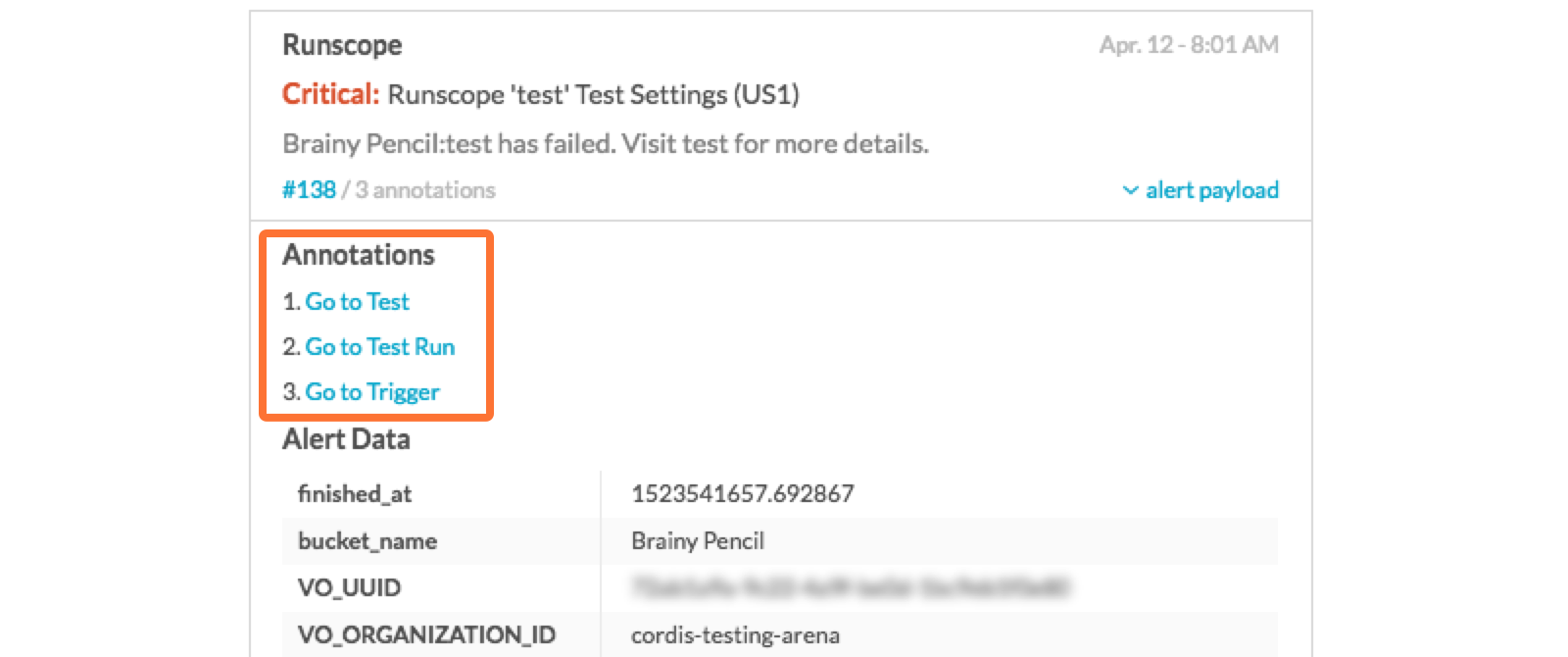Versions Supported: N/A (SaaS)
VictorOps Version Required: Getting Started, Essentials, or Full-Stack — Full Stack is required for adding alert annotations.
What you need to know: Annotating the links provided by DataDog to your incidents requires use of the Rules Engine (Enterprise only feature)
Runscope allows you to log, monitor and measure your API usage to solve API problems fast. The following steps will walk you through the integration process. You can also refer to Runscope’s documentation on this integration here.
In VictorOps
In VictorOps, select Settings >> Alert Behavior >> Integrations >> Runscope
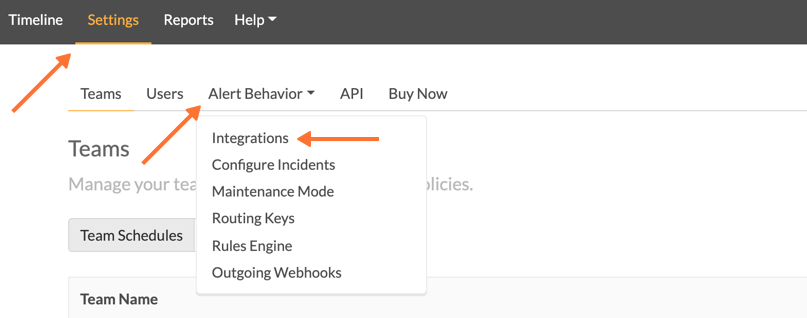
If the integration has not yet been enabled, click the “Enable Integration” button to generate your endpoint URL as seen below. Copy this key to your clipboard.
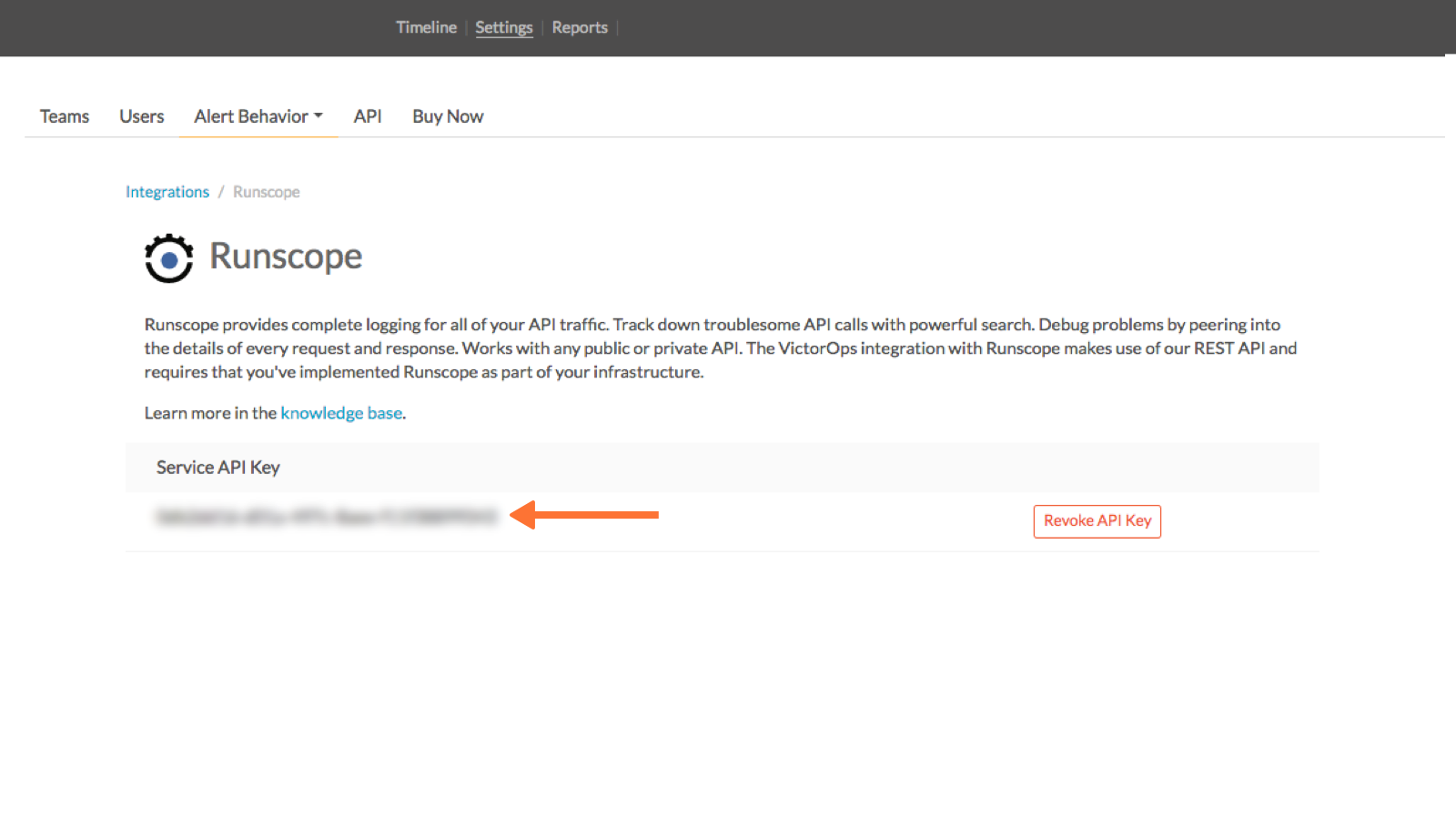
In Runscope
Select API tests from the tab at the top of the UI and then select the Test you want to add the VictorOps integration to. In the below example we have selected “test”.
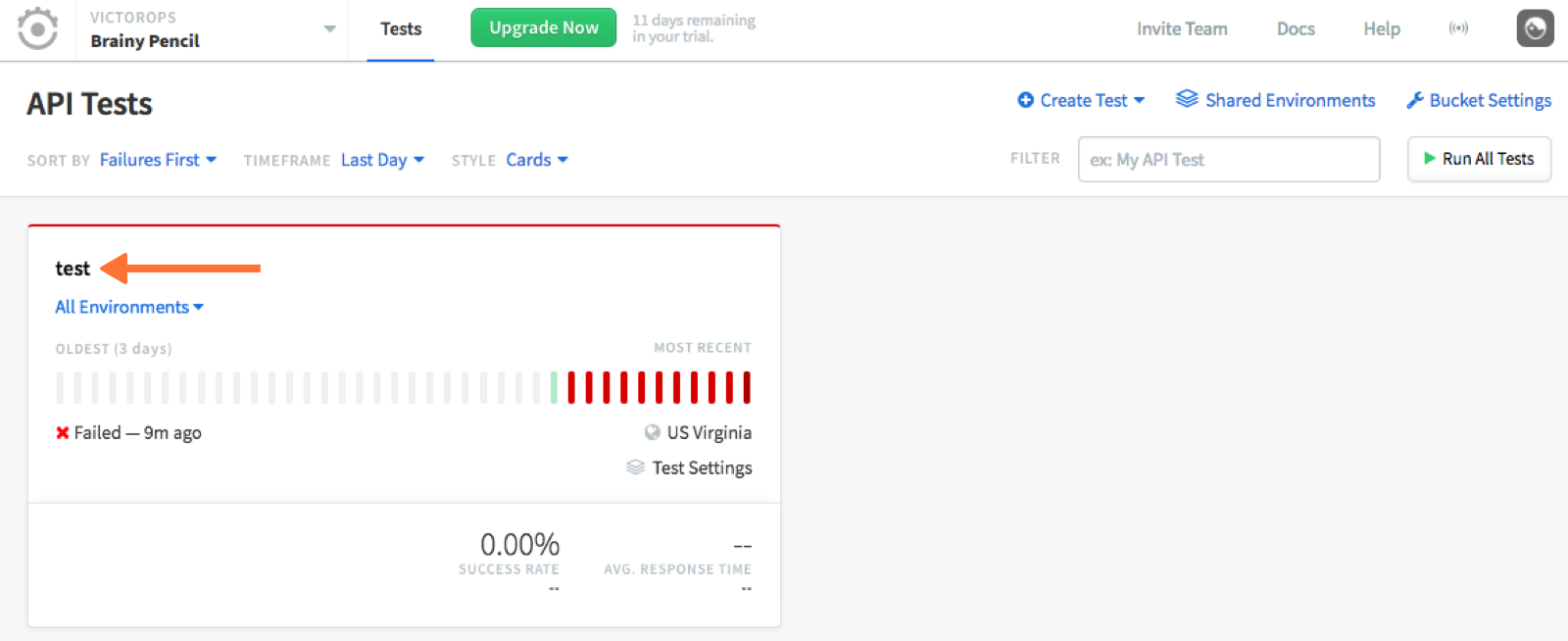
From within the test select Edit from the side bar and then navigate to Integrations and then click View All Services.
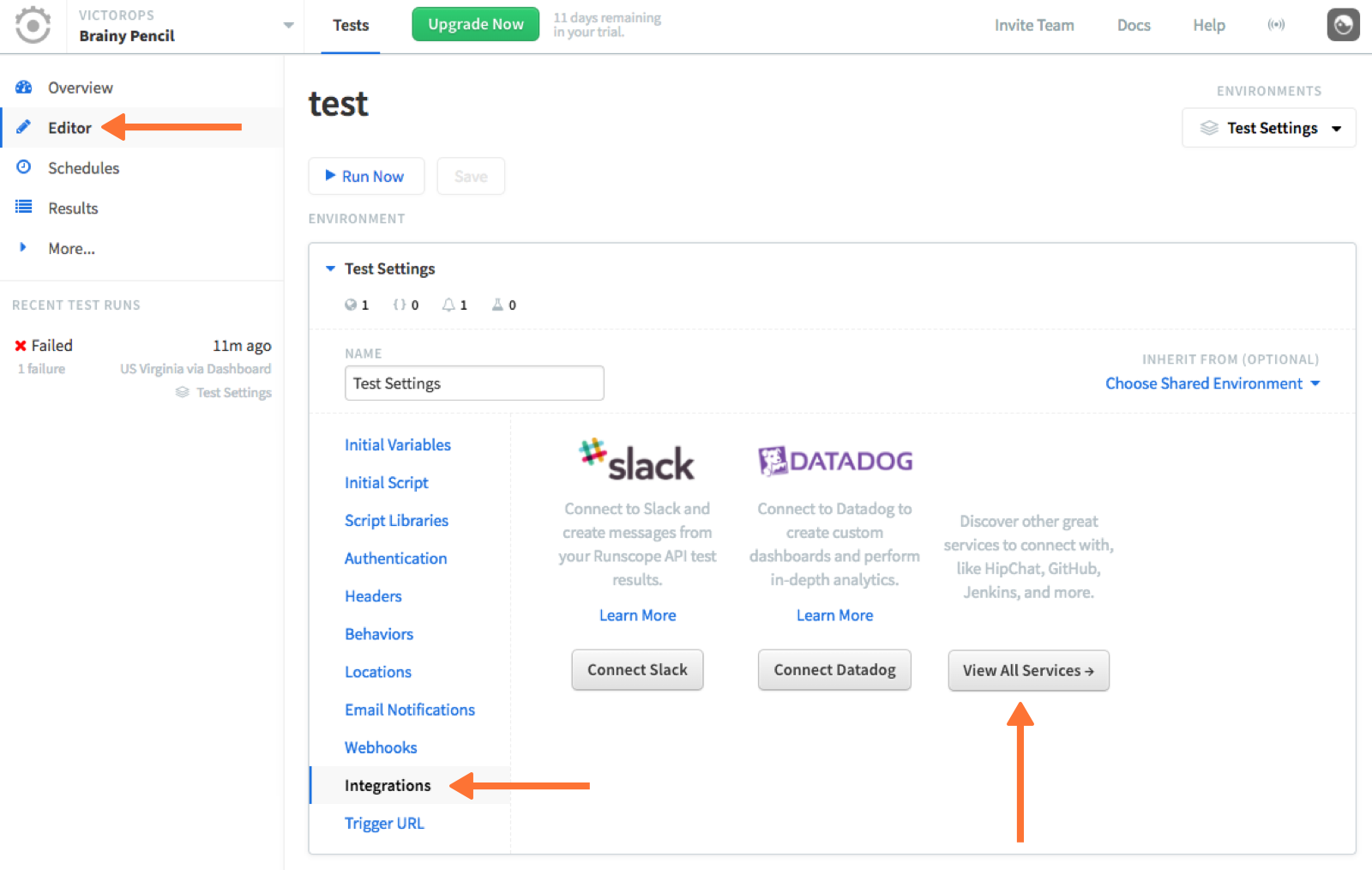
Find the VictorOps integration and select “Connect VictorOps“.
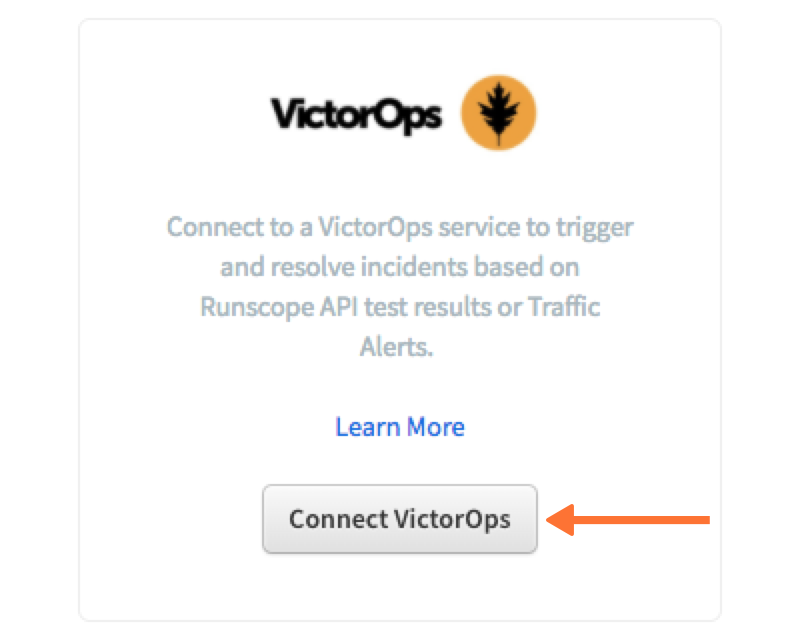
Paste in your API Key and Routing Key. Make sure to select “Automatically resolve incidents when test passes” and to set the Notification Threshold to 1. Finish by clicking “Connect Account” and you’re done!
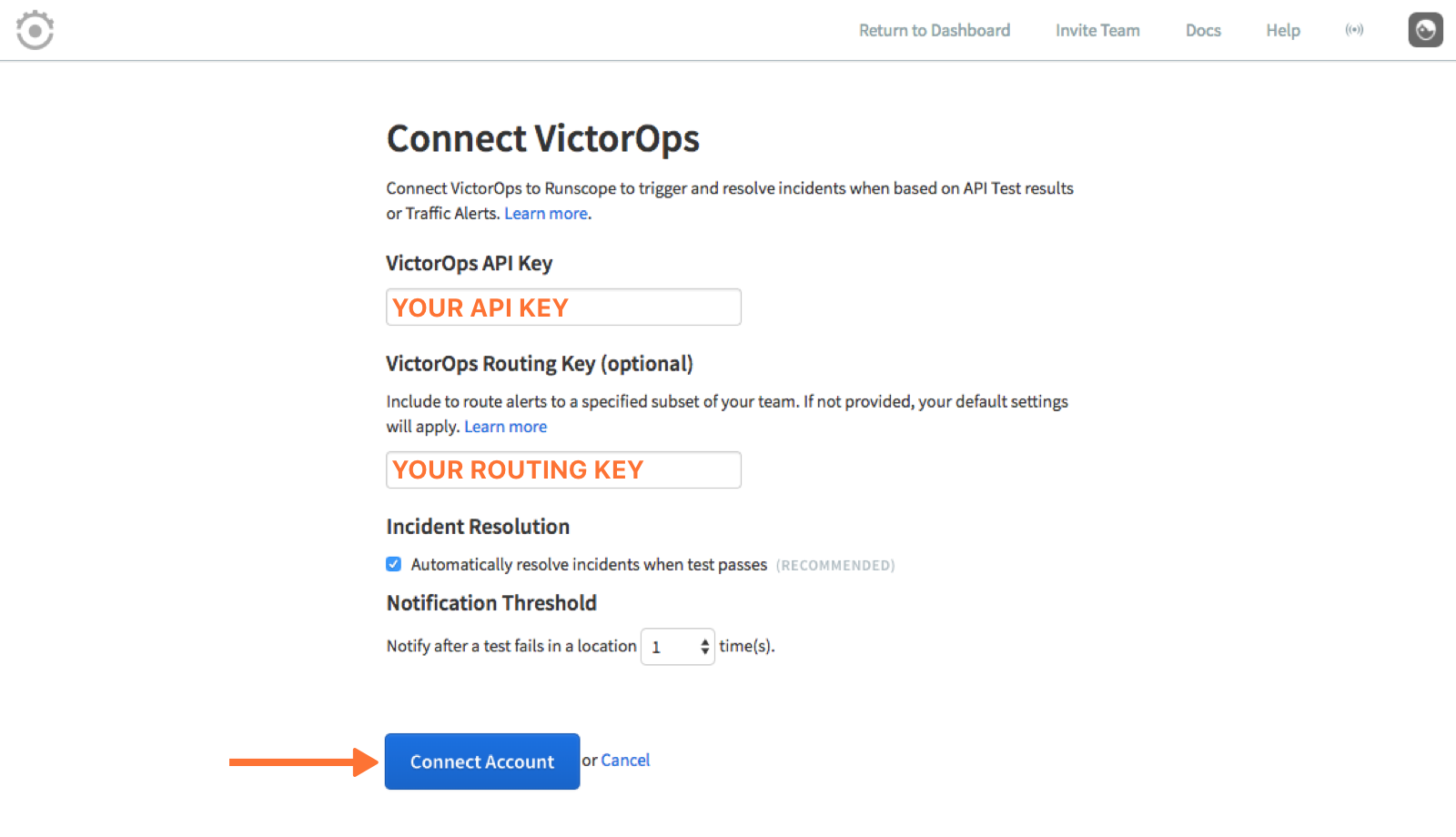
Recommended Rules Engine Rules
Note that this added feature requires Full Stack features, as it makes use of the Rules Engine.
In the alert details of Runscope alerts are several URLs which can quickly link a paged user to the test in question. These alerts can be made readily available by surfacing them as annotations. The following alert rule will yield alerts of the form shown in the screenshot. For convenience, you can copy and paste the below information.
When monitoring_tool matches Runscope
Annotate the alert with:
URL – Go to Test Run – ${{test_run_url}}
URL – Go to Trigger – ${{trigger_url}}
URL – Go to Test – ${{test_url}}
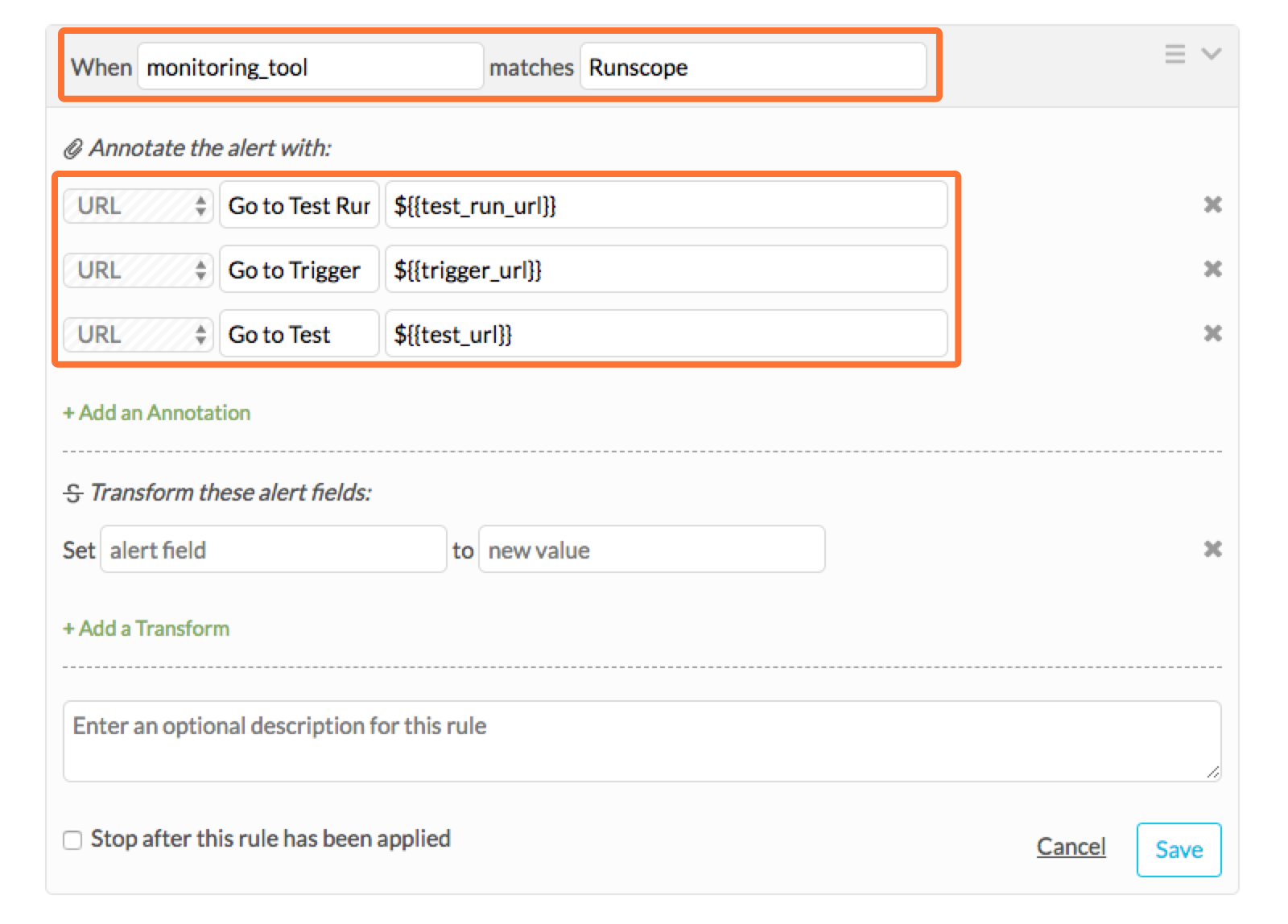
Now your alerts will look like this!