Versions Supported: Starter, Growth or Enterprise
VictorOps Version Required: N/A SaaS
What you need to know: The ability to modify the subject line of the email is a crucial component of the Email Endpoint Integration.
The On-Call generic email endpoint is a basic email ingestion interface that allows you to send emails to a specially crafted VictorOps address in order to create, acknowledge, or resolve incidents in your timeline. Simply send an email from any monitoring tool or email service provider to your assigned email endpoint address to receive a result in On-Call.
Please note, that the ability to modify the subject line of the email is a crucial component of the Email Endpoint Integration. If you are unable to customize the subject or body of the email, please refer to the Legacy Email Systems and Recommended Rules Engine Rules section at the bottom of this article. Also, please feel free to contact Support (via in-product chat or the Splunk Support Portal) for assistance using our Rules Engine feature for custom handling of email messages.
It is also worth noting that email alerts can be subjected to delay by email handlers. Whenever possible we recommend instead of utilizing the REST endpoint.
In On-Call
Please log into the On-Call web portal and then select Integrations >> Email Generic.
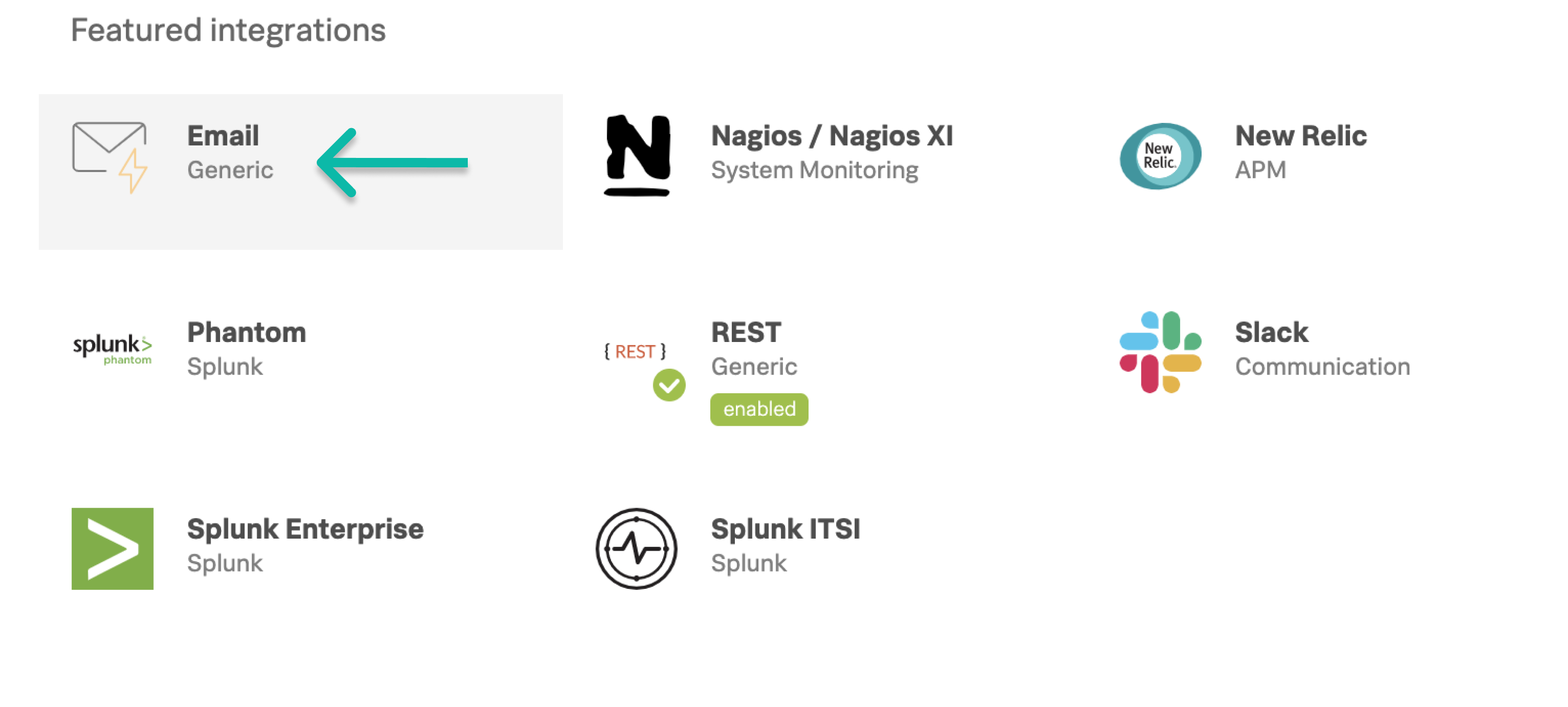
If the integration has not already been enabled, click the blue Enable Integration button within the Email icon to generate your email endpoint address. Once enabled, this integration will generate the generic email endpoint address (partially obscured below). Select whether non-parsable emails will be treated as info or critical alerts under Email Options.
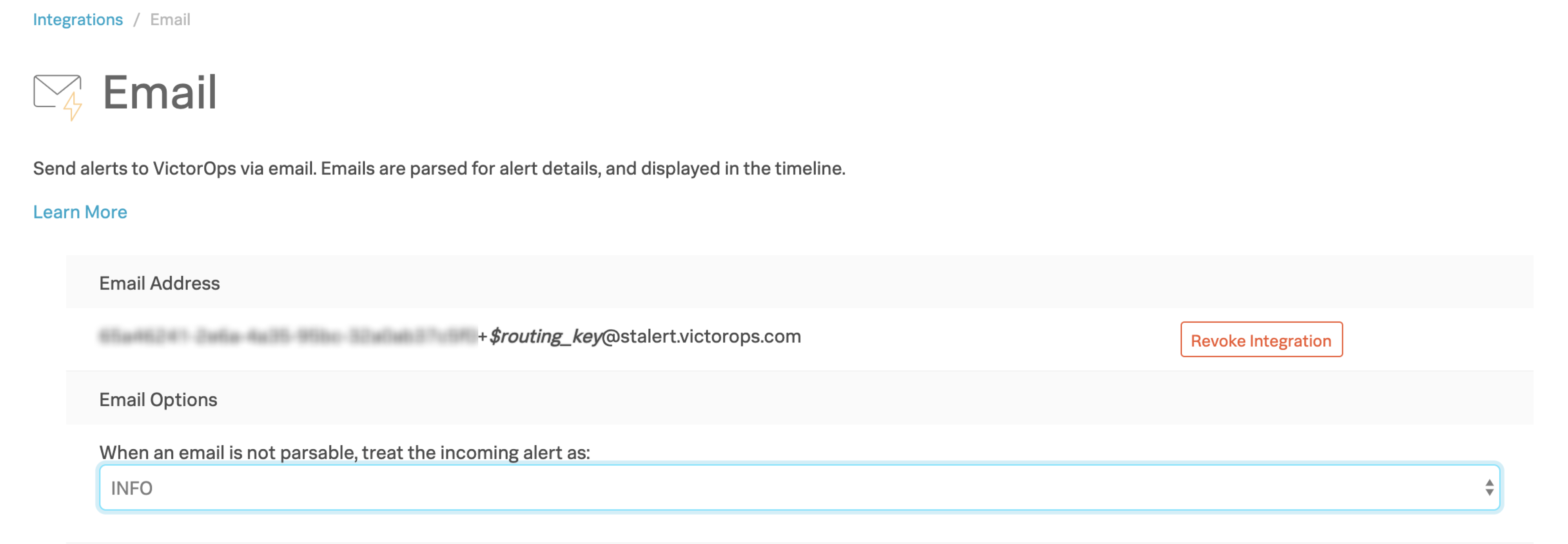
Email Endpoint Address
Your On-Call email endpoint address consists of three parts:
First, the Email Endpoint Key, the long string of numbers, characters, and dashes prior to the routing key, is unique to your organization in On-Call. And, although you may revoke a key and generate a new one, only one endpoint key will be available to you at a time.
The Routing Key (+$routing_key) can be used to route an email endpoint initiated incident to a specific team or teams within On-Call. For example, you’ve established a routing key named database. The phrase “$routing_key” would be replaced with “database” to form the address as follows:
Note: if your email provider prohibits using a plus sign (+), try replacing it with a dot (.)
70ysj-6ks..(endpoint key)..9284+database@alert.victorops.com
Please note, that a routing key in On-Call is case-sensitive and should exactly match the routing key name in the routing language in the email endpoint. Also please note that a routing key is not required, and may be omitted from the email address altogether. Below please find the same address without a routing key (notice that there is no “+” symbol):
70ysj-6ks..(endpoint key)..9284@alert.victorops.com
The last part of the email endpoint address is the email domain: @alert.victorops.com.
For more information on setting up routing keys, see our Knowledge Base article on Routing Keys.
Formatting Emails and Handling Incidents
When using the email endpoint, the resulting behavior of the On-Call platform will depend on the use of predefined keywords in the subject line of the email as follows:
- CRITICAL – This keyword will open a new incident, thus triggering whatever escalation policy has been configured for the team receiving the incident. The patterns recognized are “critical” and “problem”.
- WARNING – This keyword will add an entry to the timeline, and can either create a new incident or simply show visually based on your configuration at Settings >> Alert Configuration. The patterns recognized are “warn” and “warning”.
- INFO – This keyword will post an informational event in the timeline, without creating an incident. (Nobody gets paged). The patterns recognized are “info”, “informational” and “information”.
- ACKNOWLEDGEMENT – This keyword, though rarely used, will acknowledge an incident. The platform will stop paging users. The patterns recognized are “acked”, “acknowledge”, “acknowledgement” and “acknowledged”.
- RECOVERY– This keyword will resolve an open incident. The platform will stop paging users. (It is not necessary for an incident to be acknowledged before it can be resolved). The patterns recognized are “resolved”, “recovered”, “recovery”, “ok”, and “closed”.
When an email is ingested by On-Call, the subject line is parsed and the above keywords are removed. Similarly, if the text Re: , Fwd: , or Fw: appear at the beginning of the subject line, they are parsed and removed. Any remaining text in the subject line will become the title and main identity of the resulting incident (entity_id field). The body of the message will be included as text in the state_message field of the incident. A best practice is to include the keyword at the end of the subject line to avoid issues with spaces in the title of the incident.
If an email does not contain any of these keywords, it is not parsable.
Example Incident using Email Endpoint
The following example email will result in the creation of a new incident that will be routed to the team Lost (routing key = lost).

Below, please find the resulting incident with the expanded payload in On-Call.
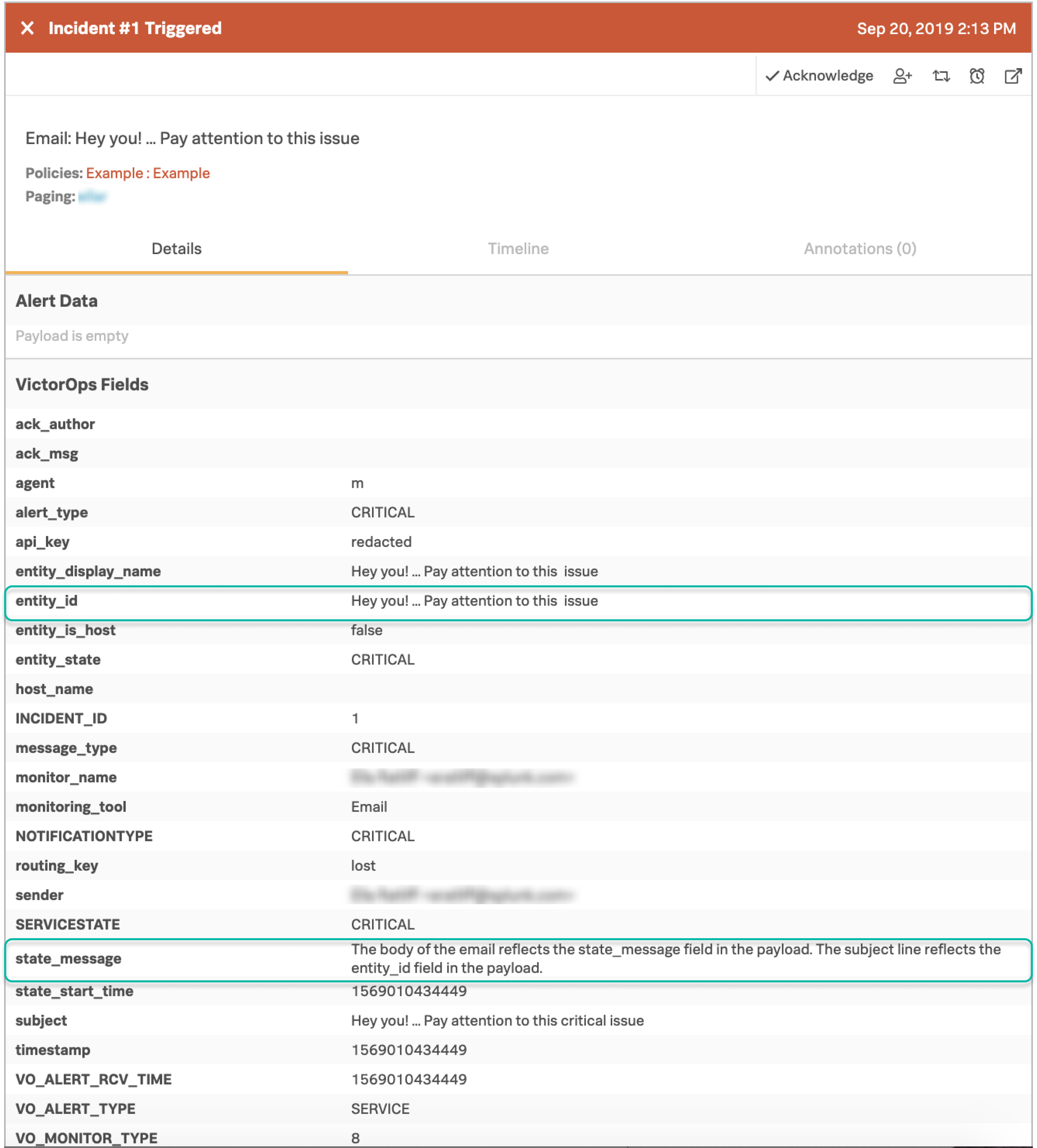
The above incident may be acknowledged by sending the same email but replacing the keyword CRITICAL with the keyword ACKNOWLEDGEMENT. It can also be resolved by replacing the keyword ACKNOWLEDGEMENT with the keywords RESOLVED or OK.
Troubleshooting Auto-Resolution
Make sure that the subject line of the email is the same for all emails related to a given incident (excluding the keyword, obviously). In other words, if you were to send an email with the subject line “Database server DB6 is down CRITICAL” and then you tried sending an email to resolve the incident with the subject line “Database server DB6 is up RECOVERY”, the On-Call platform would not recognize that the second email is related to the incident opened by the first (because the entity_id for the first alert contains the word down, while the entity_id for the resolution message is different, containing the word up instead).
Legacy Email Systems
Some legacy monitoring tools do not permit users to alter the content of the subject line of their email notifications. In this case, it may be possible to use our Rules Engine tool (Enterprise only) to control the workflow of incidents generated by that tool. Contact our support team via in-product chat for help with this configuration.
Recommended Rules Engine Rules
Sending alerts through the email integration can be limited depending on the flexibility you have over your email system. If you have the ability to modify the subject line and body of the email you may transform Critical alerts into a Recovery state. For this use case, please see the example Rules Engine rule below. Note the spaces on either side of the keyword UP.
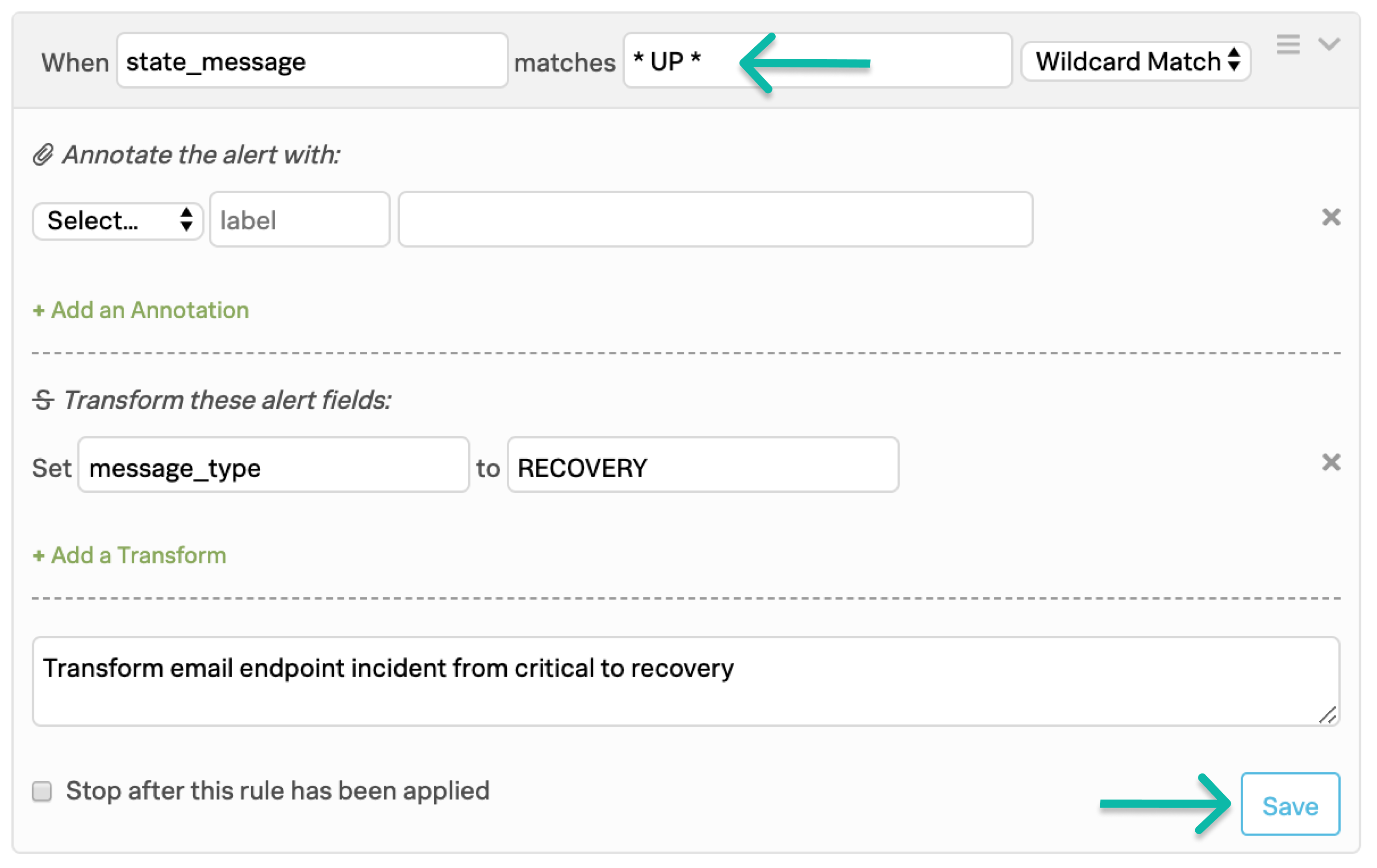
With this Rules Engine rule, we are looking for a keyword or phrase “UP” in the Email Body (state_message in the payload) using wildcard matching, denoted by the asterisks. If the keyword or phrase “UP” is present in the body of the email, then the message_type will transform to RECOVERY (this can be replaced with any of the parsable fields listed in the “Formatting Emails and Handling Incidents” section).
Regular Expressions (RegEx)
Regular Expressions can be utilized for advanced email use cases. Please refer to the following articles for information on how to use RegEx in the Rules Engine:
Rules Engine: Matching Conditions