This integration is for Salesforce service cloud users with access to the developer tools. The integration triggers an incident in Splunk On-Call upon the creation of a case in Salesforce and then resolves it when the case is closed. The following is a step-by-step walkthrough of how to configure the integration.
Versions Supported: SaaS product; for further reference please see Salesforce Editions documentation.
Splunk On-Call Versions Required: Getting Started, Essentials, or Full-Stack
What you need to know: This integration is for Salesforce service cloud users with access to the developer tools. The integration triggers an incident in Splunk On-Call upon the creation of a case in Salesforce and then resolves it when the case is closed. This Splunk On-Call integration makes use of our REST API and requires that you’ve implemented Salesforce with your infrastructure.
Configuration in Splunk On-Call
In Splunk On-Call navigate to Integrations and select the Salesforce icon from the list of available integrations.
On the resulting page, click Enable Integration. This will reveal the Service API Endpoint. Copy this endpoint. Ensure that you replace “$routing_key” with the appropriate routing key that you intend to use for this integration.
Configuration in Salesforce
To make a POST request to a remote site from Salesforce you need to add https://alert.victorops.com as a remote site. On the left side toolbar of the Admin page, look for Security >> Remote Site Settings >> New Remote Site
You can also use the Quick Find search tool and type Remote Site Settings.
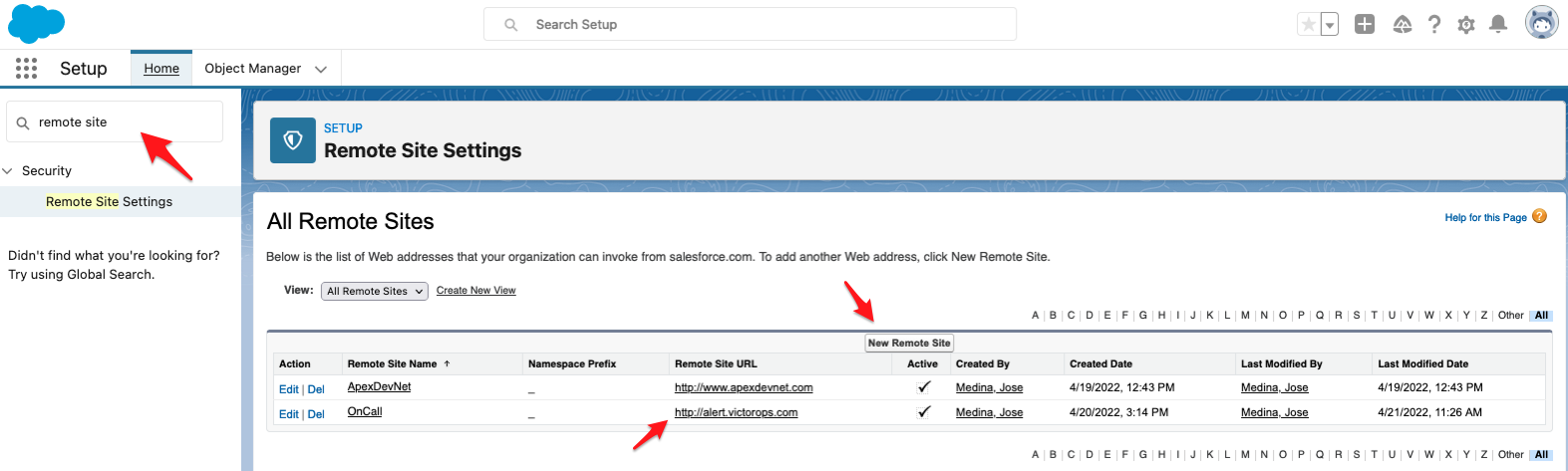
The Apex Code
There are five bits of Apex code utilized to accomplish this integration, all of which are contained in this GitHub Repository.
The VictorOpsTimeLine class contains the logic to parse the JSON and make the HTTP POST request. There are also two triggers (one for CRITICAL alerts and one for RECOVERY), both require a test class to be pushed to production.
Configuration
Before adding the code to Salesforce, you must grab your api_key and appropriate routing_key to the POST request endpoint URL found in the VictorOpsTimeLine class on line 14. If you would like to add any custom fields to the code you will need to include them as additional data.put in the VictorOpsTimeLine class and in all instances of VictorOpsTimeLine.caseToVictor which is in every class and trigger.
- The first thing you want to add are the three Apex Classes. On the left-hand side bar look for Custom Code >>Apex Classes. You can also search for Apex Classes in the Quick Find tool.
- Once on the Apex Classes page, use the New button to add each one of the classes.
- Make sure you add all three, starting with VictorOpsTimeLine Apex Class then VO Alert Test Class and Resolve Case Test Class.
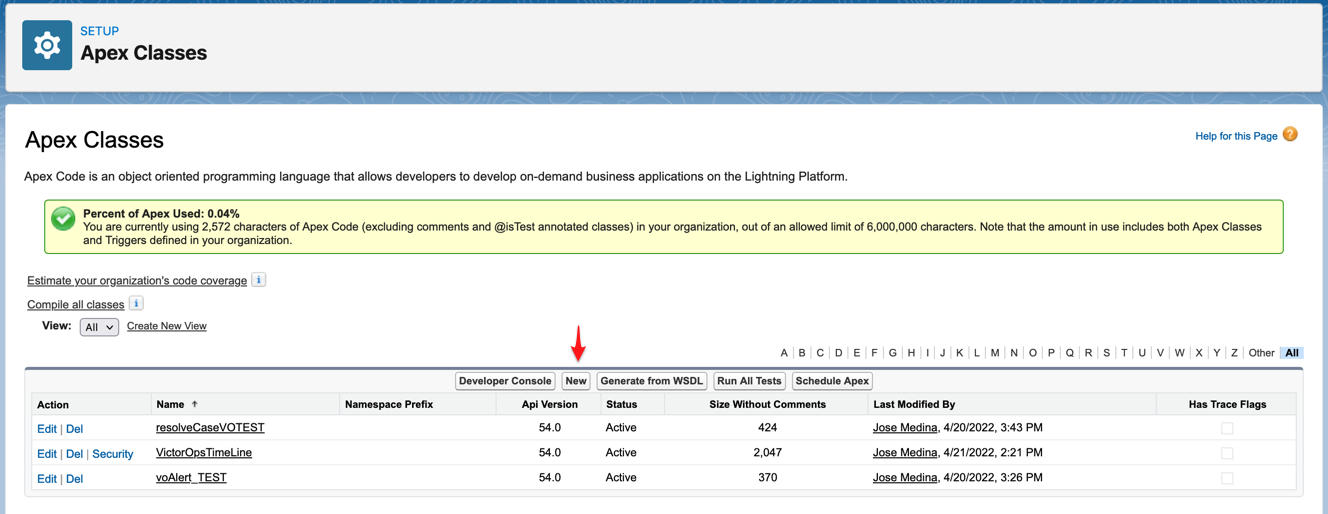
- Secondly, you will want to add the Triggers.
- For that, Look for the Object Manager tab next to the Home tab, and click on that to go to the page.
- Once in the Object Manager Page look for the Case object.
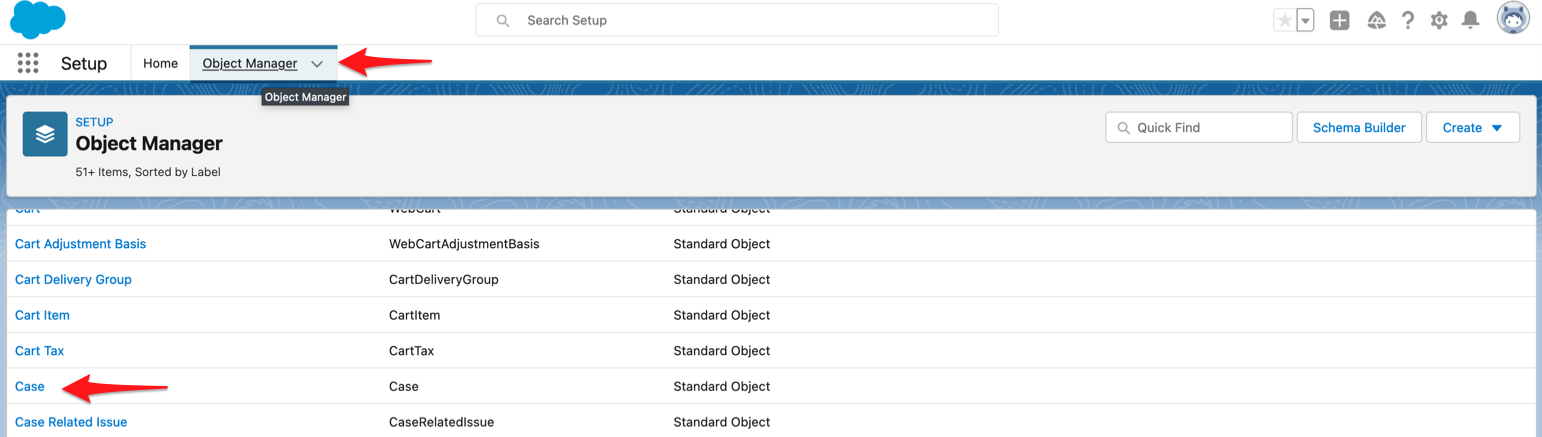
- Once you open the Case Object page, look on the left side for Triggers.
- Open the Triggers page and look for the New button on the right side. Add the code from the Github page. Make sure you delete any code that was there before when you first open it.
- Make sure you add both VO Alert Apex Trigger and Resolve Case Apex Trigger.
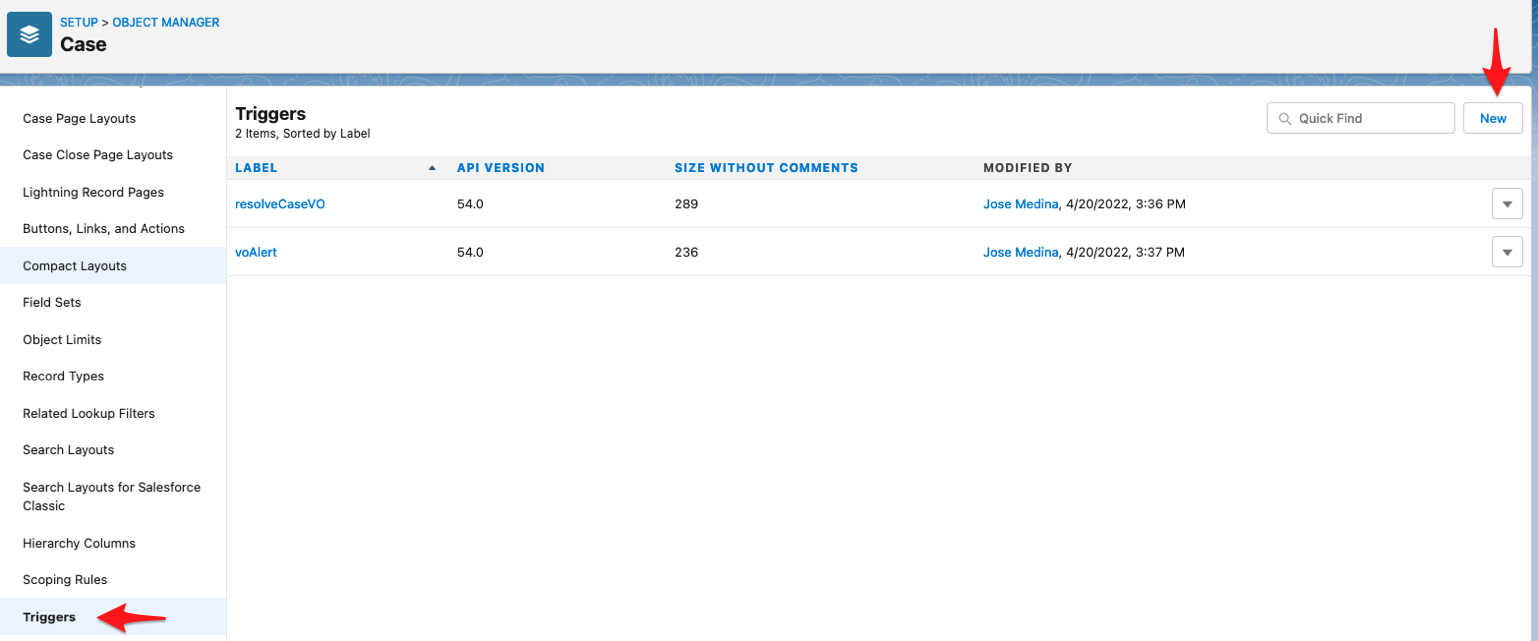
Once you add all the Apex Classes and Triggers into your Salesforce Sandbox you can deploy it as a ‘change set’ or use the Force IDE. More information regarding deploying Apex code to production can be found here.