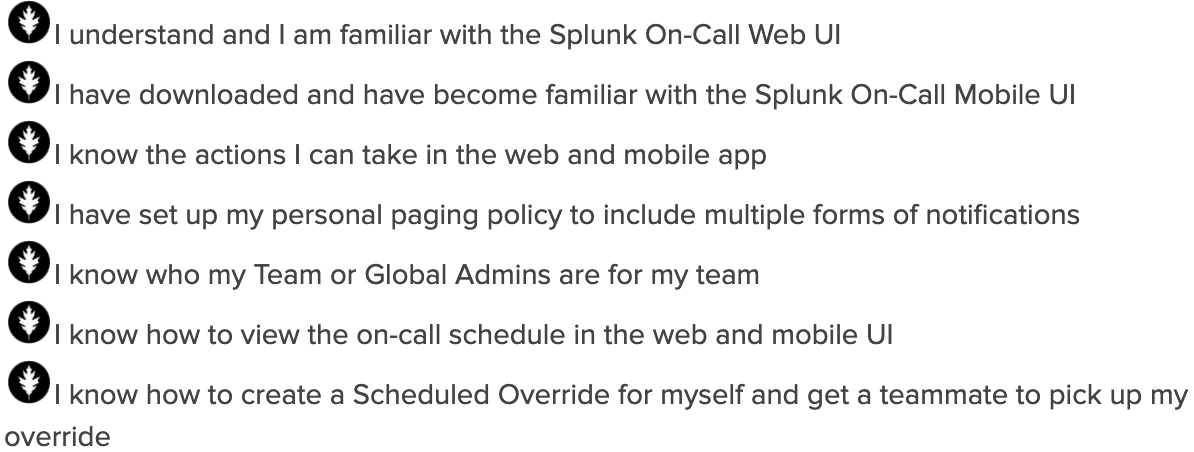Your Role as a User
As a User, you are responsible for taking action on incidents that page you while you are on call.
Your Permissions as a User
As a User, you have access to view and edit your own user information, view your on-call schedule, and the ability to take action on alerts.
View all User Roles and Permissions!
Your Resources as a User
Knowledge Base: Splunk On-Call has an extensive knowledge base that is always a good place to start if you are unsure how something works or are in need of some tips!
Contact Us: All users have the ability to reach out to Splunk On-Call support at any time with any questions!
1. Live Chat: If you are logged into your Splunk On-Call instance, you will have the ability to Live Chat with the Splunk On-Call Support team.
2. Splunk Support Portal: You can open a Splunk On-Call support case in the Splunk Support Portal:https://login.splunk.com/
If you are facing any issues when trying to contact us please have a look HERE!
Setting up your account
- Accept your email invitation
- Create a username if one has not been created for you: Keep in mind that usernames cannot be changed. Please be sure to follow any naming conventions outlined by your account admins.
- Add contact methods to your profile: Add the contact methods that you would like to be reached on (phone numbers, emails). For push notifications: First, download the mobile app and log in. Your device will then appear in your profile and you will be able to use push notifications.
- Set up your Personal Paging Policies: Your paging policy determines how Splunk On-Call notifies you of an incident. Include multiple steps and multiple notification types in your policy that increase in noise such as push to SMS to a phone call. NOTE: the last step of your paging policy will repeat until the incident is acknowledged. Quick video on Personal Paging Policies!
♦ Best Practice Tip ♦ Your Primary Paging Policy should be the loudest and most attention-grabbing notification method. While your custom paging policy can be less aggressive for a configured period time that may not require such aggressive paging (i.e. during business hours).
♦ Best Practice Tip ♦ Include a phone call in the last step of your paging policy so that you are alerted in the noisiest way until you acknowledge the incident.
- Download Mobile App & Add Splunk On-Call to your contacts: Splunk On-Call can be easily added to your phone contacts from the mobile app. Just navigate to the Menu, Notifications, and select “Add Splunk On-Call to Contacts”. NOTE: if you need Splunk On-Call notifications to override “Do Not Disturb” please visit our mobile application articles for directions.
- View Your Schedule: Login to the mobile app and select the calendar icon at the bottom of the screen to see when you are on-call. From the Web UI, Navigate to Teams >> “Your Team” >> On-Call Schedule. Quick video on viewing an On-call Schedule!
♦ Best Practice Tip ♦ You can copy and paste your personal calendar .ics file to your favorite calendar tools such as Google or Outlook.
- Create a Scheduled Override: Heading out of town or have a scheduled absence where you will need on-call coverage? Create an override so someone can cover your shift for you. Quick video on Scheduled Overrides!
- Mobile: From the home screen select “Create Override” and select the timezone and dates/times you need to be covered. NOTE: Another user will need to “take” the shift(s) from you before the shift is considered covered.
- Web: Navigate to your team >> Scheduled Overrides >> Create an Override and select the timezone and dates/time you need to be covered. NOTE: Another user will need to “take” the shift(s) from you before the shift is considered covered
- Use the Manual Take On-Call feature for last-minute coverage: For unplanned absences (i.e. a doctor’s appointment), the take on-call button can be used to cover another user’s shift until they take it back or the shift ends. Quick video on Manual Takes!
- Mobile:
- Navigate to the home screen
- Click “View All” below teammates currently On-Call
- Click the “Take shift” button
- You are now on call until the end of the user’s shift unless they take it back.
- Web:
- Navigate to the people pane
- Locate the user that needs last-minute coverage
- Select the user
- Click the “Take Shift” button
- You are now on call until the end of the user’s shift unless they take it back.
- Mobile:
- Take action on an incident you are paged for: There are several different actions you can take on an incident you are paged for. The various actions are described below: Quick video on incident actions on the Web UI & Mobile UI!
- Acknowledge: This will stop the incident from actively paging and continuing through the escalation policy. An acknowledgment signifies that you are aware of an incident and are taking action on it.
- Resolve: Once the incident is resolved within the monitoring tool it can be resolved within Splunk On-Call. Once resolved any new alert of the same type will create a new incident.
- Reroute: If the incident needs to be addressed by another user or directed to a different escalation policy the reroute option allows you to do this.
- Snooze: If the incident is not urgent and can wait before being address you can snooze it for a specified amount of time using the snooze option. The incident will page users again after the amount of time selected is up.
- Add Responders/Conference Bridge: If more eyes are needed on an incident and/or a Conference Bridge is needed to troubleshoot the incident, you can click the Add Responders icon and send out a page to desired users or particular escalation policies.
- Chat: Chat in the incident timeline to collaborate with teammates
- use @ to notify specific users
- use @@ to notify a specific team
User Onboarding Checklist