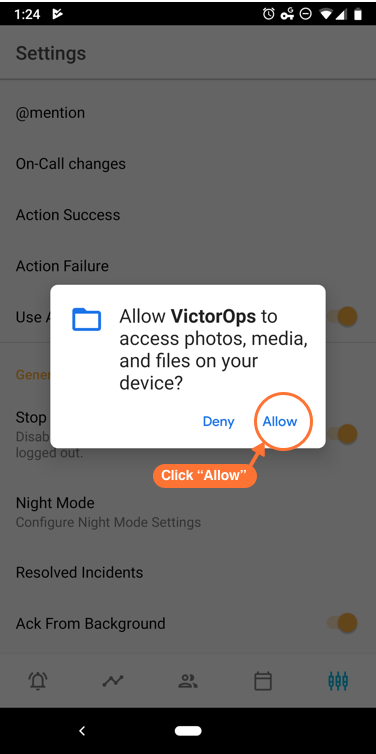Requirements
Android devices running Android 6 or newer. Splunk On-Call no longer supports the mobile app for Android versions 5 and below.
Note: Using custom ROMs (or those provided by the device manufacturer) can alter the settings and functionality described herein. If your device utilizes a custom/manufacturer-furnished ROM, please refer to the owner’s manual (and/or other applicable literature) provided by the ROM developer.
Best Practices
If you are unable to download the Splunk On-Call app from your playstore, please click HERE.
Here are the things you can do to minimize your risk of missing a notification from Splunk On-Call:
- Use a diverse set of notification types in your personal paging policy (Call, SMS, push) to avoid a single point of failure.
- Test your configuration in various modes (do not disturb, vibrate only, etc.) via a manual incident before you go on-call.
- If using Do Not Disturb, set the Splunk On-Call contact to a favorite and allow Favorites to bypass DND.
Notification Delivery
There are a number of different settings on the Android platform that affect the delivery of Splunk On-Call notifications to your device. Due to the critical nature of Splunk On-Call notifications, it is imperative that you correctly configure your settings in Android and test those notifications before you go on call. This article describes, in detail, how to ensure that Splunk On-Call can reach you despite the current state of your phone (unless it is turned off).
First, Add Splunk On-Call to your phone contacts from the bottom of the Setting page in the app, then under Notifications. If you are planning on using Do Not Disturb mode, please favorite the Splunk On-Call contact.
Android Configuration Guides
After you make sure you have added the Splunk On-Call contact to your phone and added it as a favorite, you want to then make sure you do these steps for Setting Up the Volume Override.
You first want to open the Splunk On-Call app on your phone.
- Once opened, go to your Settings (three line icon)
- Then go to the Notifications tab.
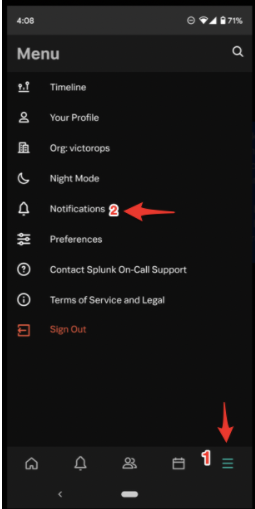
Once in the Notifications section you want to select Incident Notifications. Then, you will select Triggered Incidents next.
In the Triggered Incidents section, you want to do a couple of things:
- Change the Notification Sound there to something of your liking (pick a loud one!).
- Make sure you toggle and enable the option for “Override System Notification Volume”.
- Finally, Go to Manage Channel Settings.
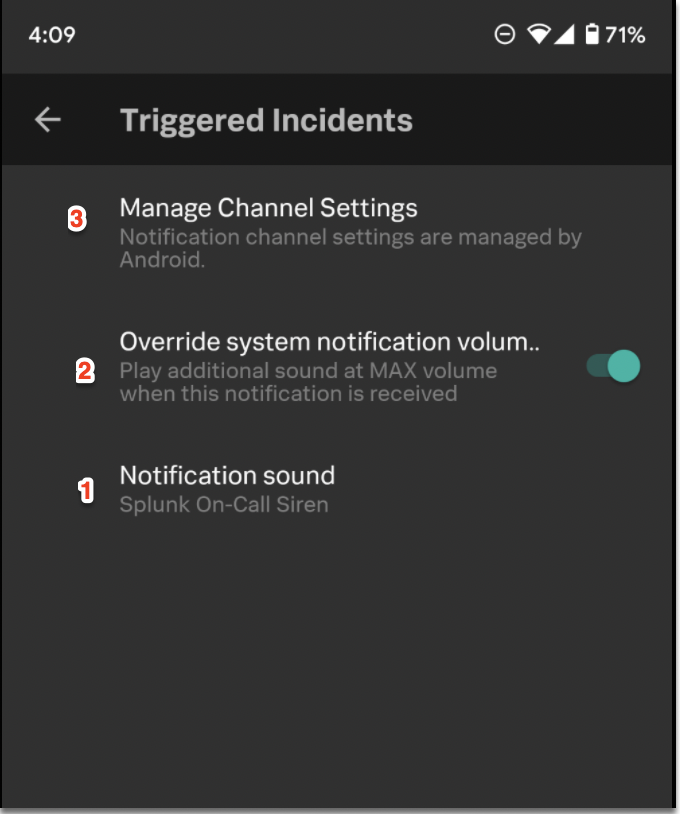
In the Channel Settings now, you will want to do two things:
- Make sure the Show Notifications toggle is enabled.
- Lastly, expand the Advanced settings, in there change the Sound setting to None. This is to avoid double sounds or ringtones.
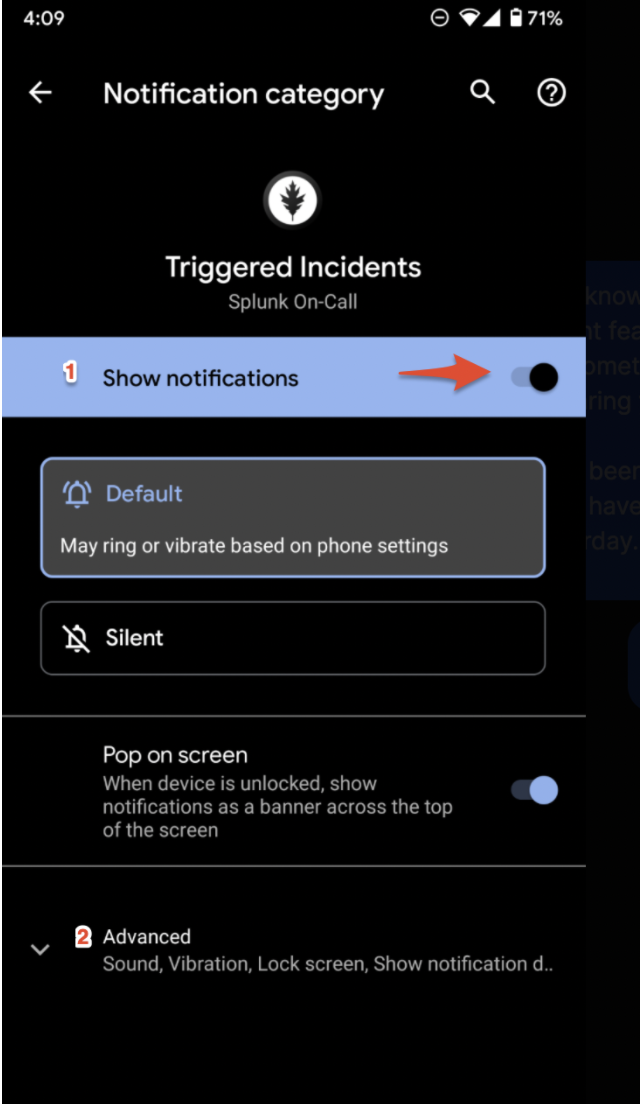
Android Settings To Check
Now that you have made sure we configured the Splunk On-Call app to truly receive notifications, you want to double check one last thing on the Android Settings.
First, you want to go to the Do Not Disturb (DND) settings on our phone. You can get there a couple of ways.
- You can try pulling down your System Tray, once you see the icons in the top, you should be able to see a DND icon. Press that icon for 2 seconds, and it should redirect you to the settings.
- You can open your Android Settings and simply search for “Do Not Disturb”.
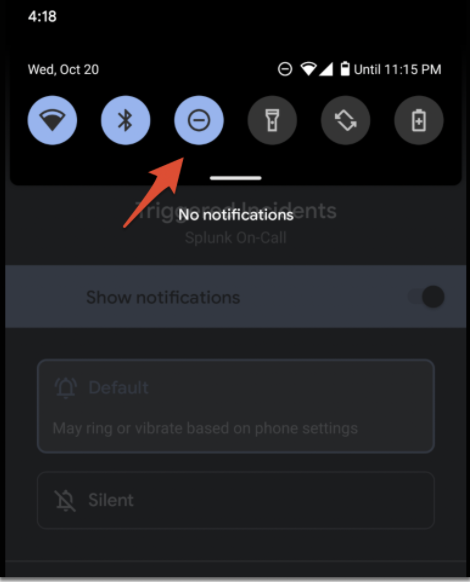
Once you open the DND Settings, you will want to check one thing:
- First, you will see the section “What Can Interrupt DND”. You can select Apps there. Then, make sure you see Splunk On-Call there. If you don’t see it, simply press Add Apps, and find Splunk On-Call there.
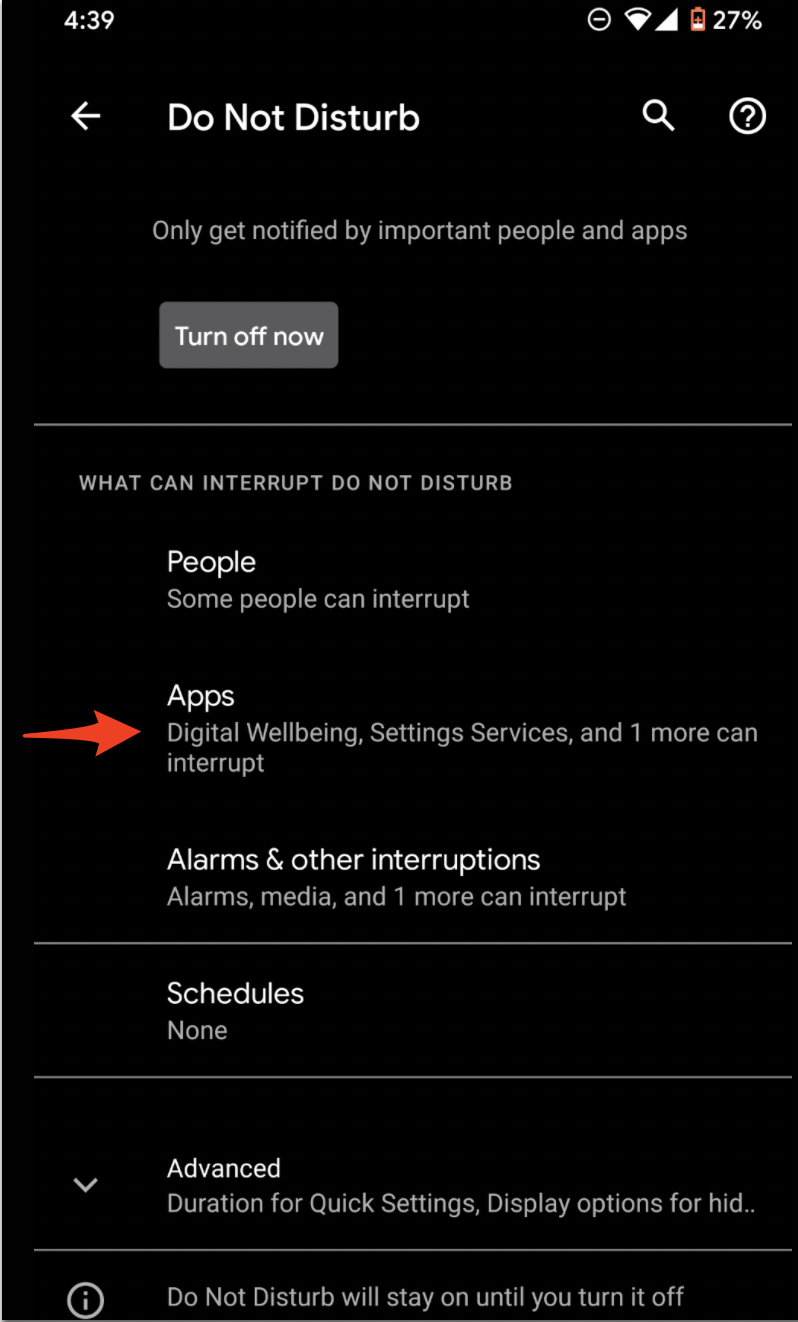
Sound & volume levels for notifications can be set in two places for Splunk On-Call: in the general settings on the Android device AND within Splunk On-Call. To ensure users still receive notifications, the Override system notification volume setting within Splunk On-Call has been updated to play an additional sound at MAX volume when a notification is received. Due to limitations on Android, this sound will play simultaneously as any sound configured for VictorOps Notifications natively in Android unless settings are adjusted to only play one sound. Read on to learn how to set up Volume Override for VictorOps on Android.
Set Up the Volume Override (Android 9 and Android 10)
From the Settings app, navigate to Apps & notifications > App info > Splunk On-Call > App Notifications.
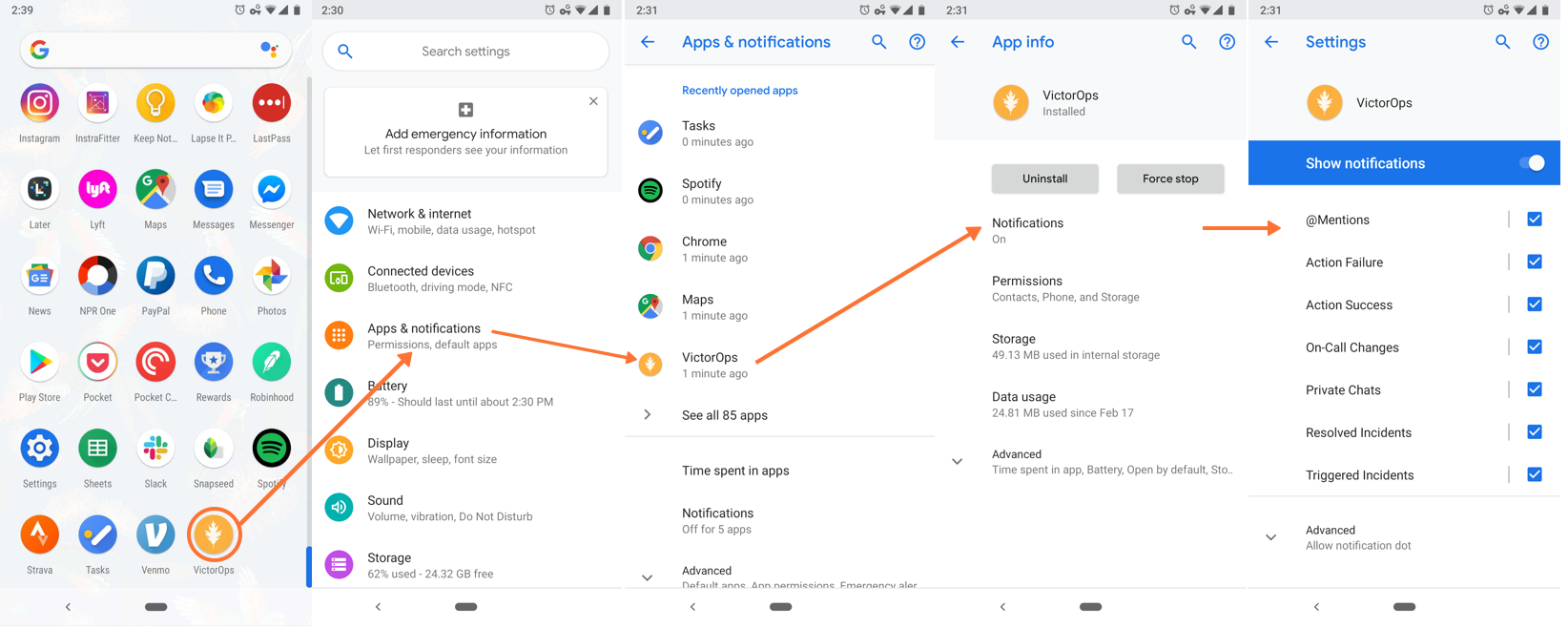
There are seven events that generate notifications in Splunk On-Call, as highlighted below:
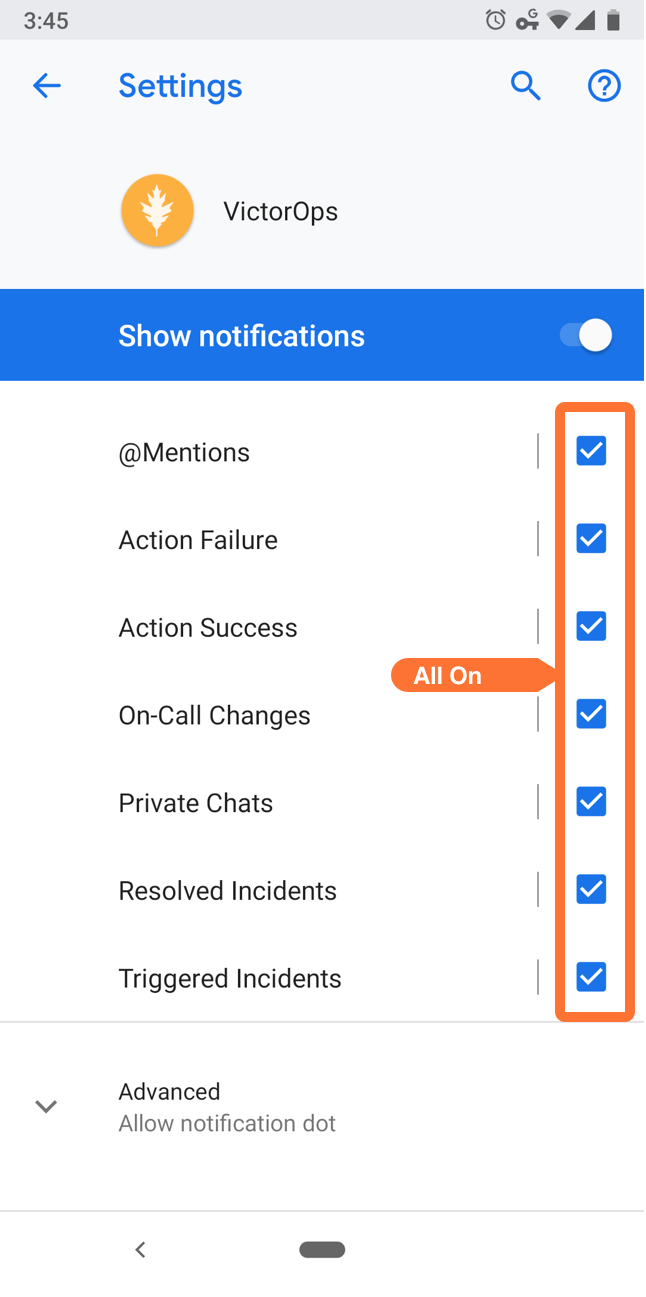
You may set unique notification settings for each event by clicking on that category. Let’s use @Mentions as the example. There are two things to set:
- Change Sound to None (in the event you’re toggling the Override system notification volume setting, as outlined below)
- Toggle on Override Do Not Disturb
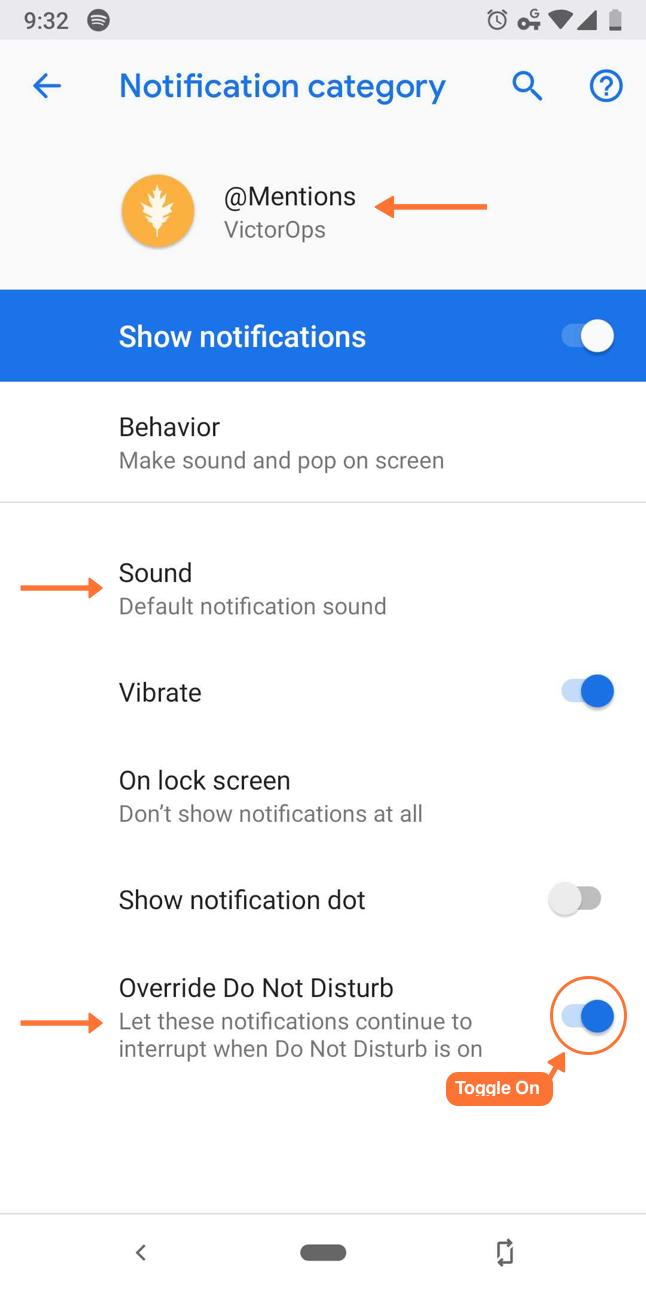
Enable Splunk On-Call to Override Do Not Disturb Permission
Granting Splunk On-Call paging permission to override the native Do Not Disturb settings allows you to have your device muted for all non-paging notifications while you sleep! The first step is to add Splunk On-Call to your contacts. Within the Splunk On-Call app navigate to Settings >> Notifications and select Import Splunk On-Call contact info (vCard). Make sure that Splunk On-Call is starred as a favorite contact in the native Contacts app on your phone.
From the Settings app, navigate to Sound > Do Not Disturb > Calls (found under the heading Exceptions) then select From starred contacts only.
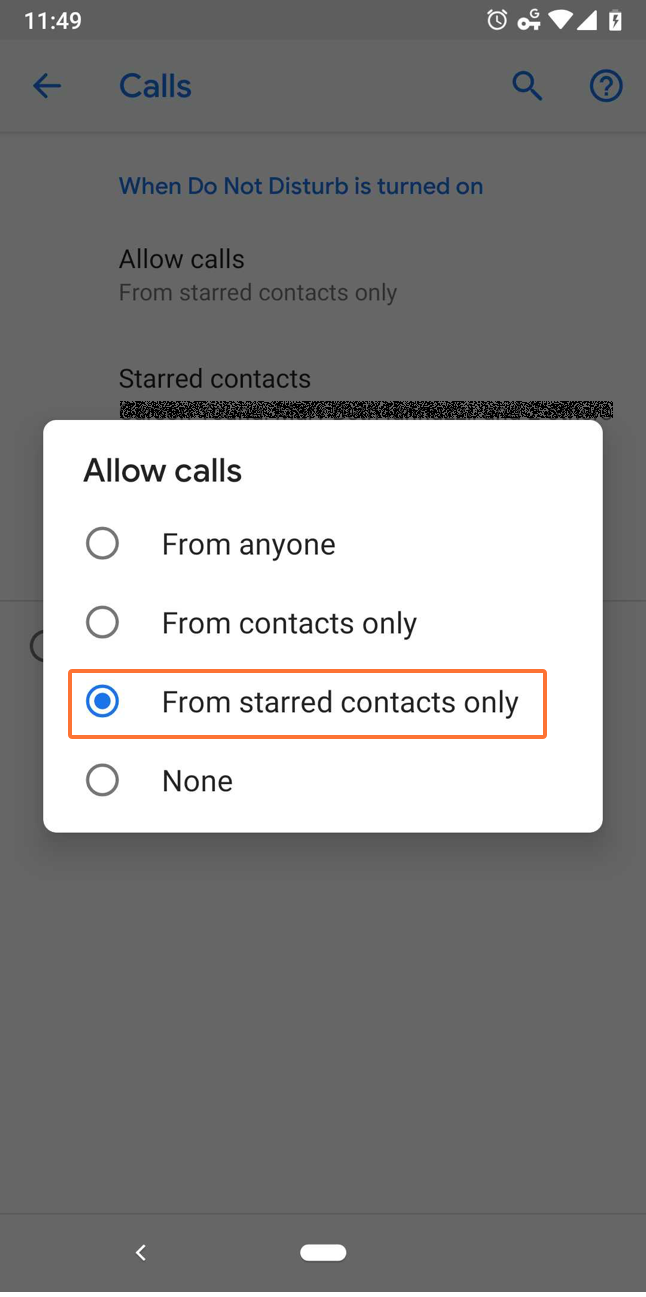
Do the same for Messages. From the Settings app, navigate to Sound > Do Not Disturb > Messages, events, & reminders (found under the heading Exceptions) then select From starred contacts only for Allow messages.
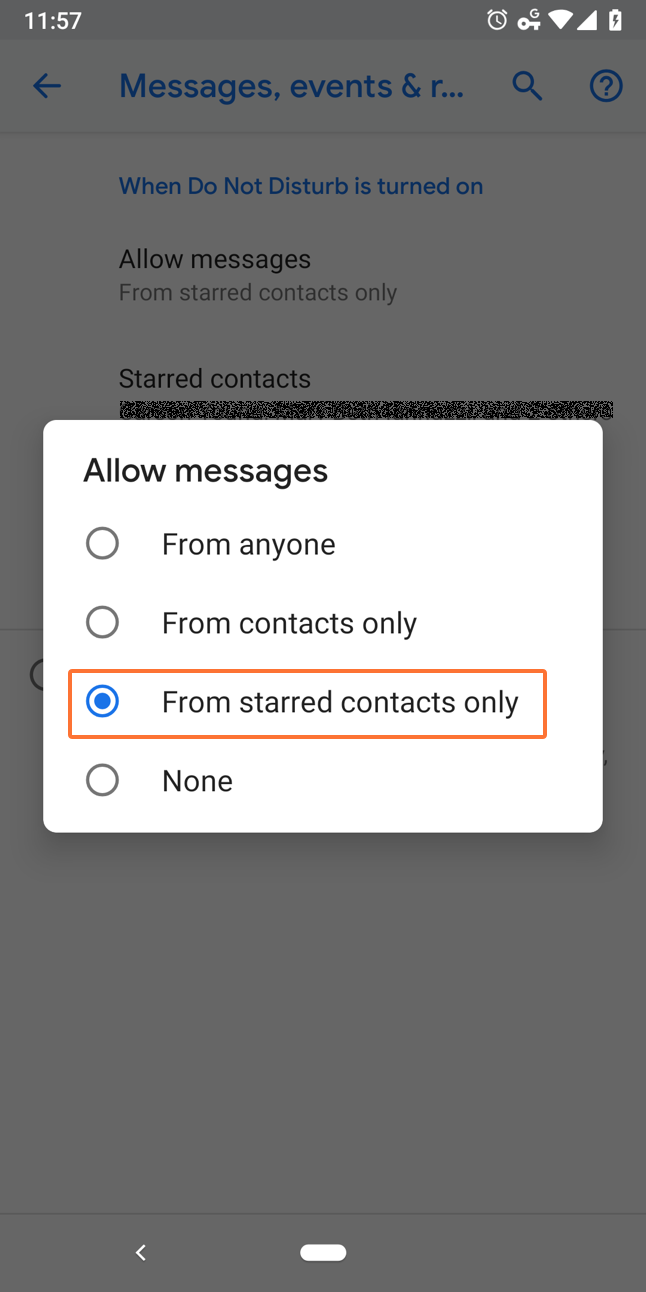
Do Not Disturb settings can be accessed by swiping down the screen twice and long-pressing the Do Not Disturb icon.
Configure Notification Settings in Splunk On-Call
After you configured native Android settings to allow notifications from Splunk On-Call without playing other sounds, we can now walk through how to allow Splunk On-Call notifications to play an additional sound. This allows Splunk On-Call to play a sound at maximum volume regardless of what the device sound settings are.
Override with Additional Sound
Within the Splunk On-Call app navigate to Settings.
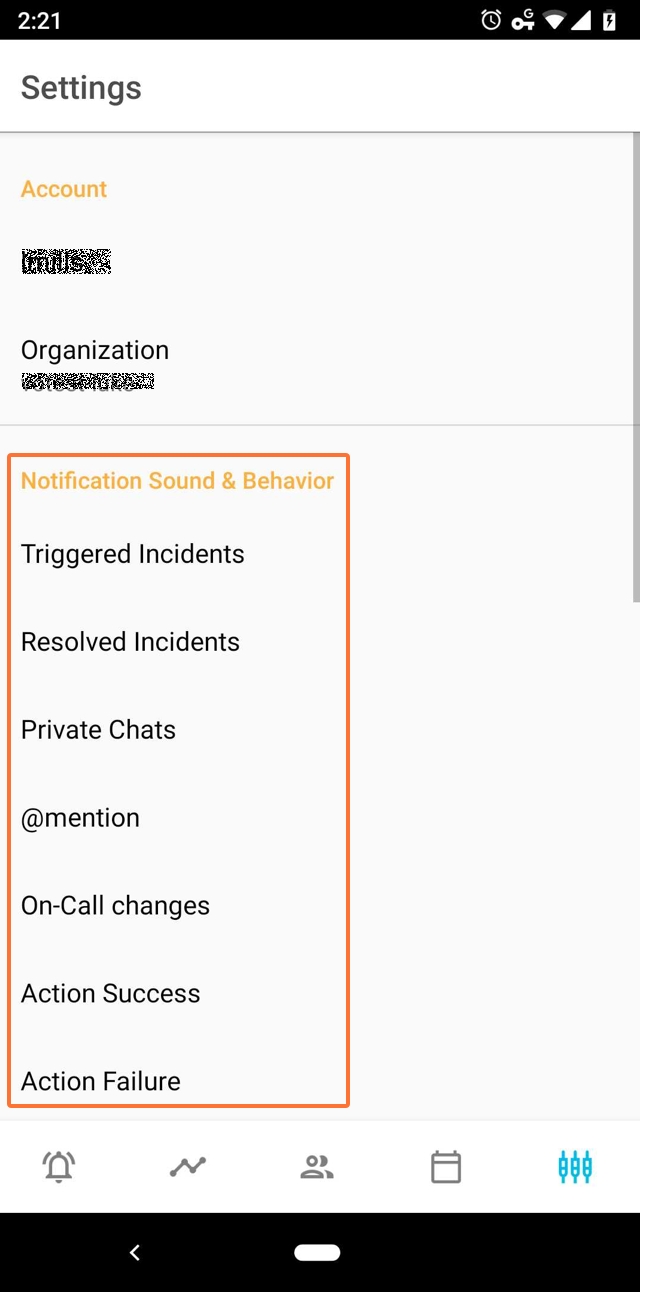
Within each event (using Triggered Incidents as the example), enabled the Override System Notification volume as shown below. Select a preferred sound for that event by clicking on Override Sound. With this setting enabled, Splunk On-Call will play that sound at MAX volume when you receive a notification for that event, regardless of system sound settings.
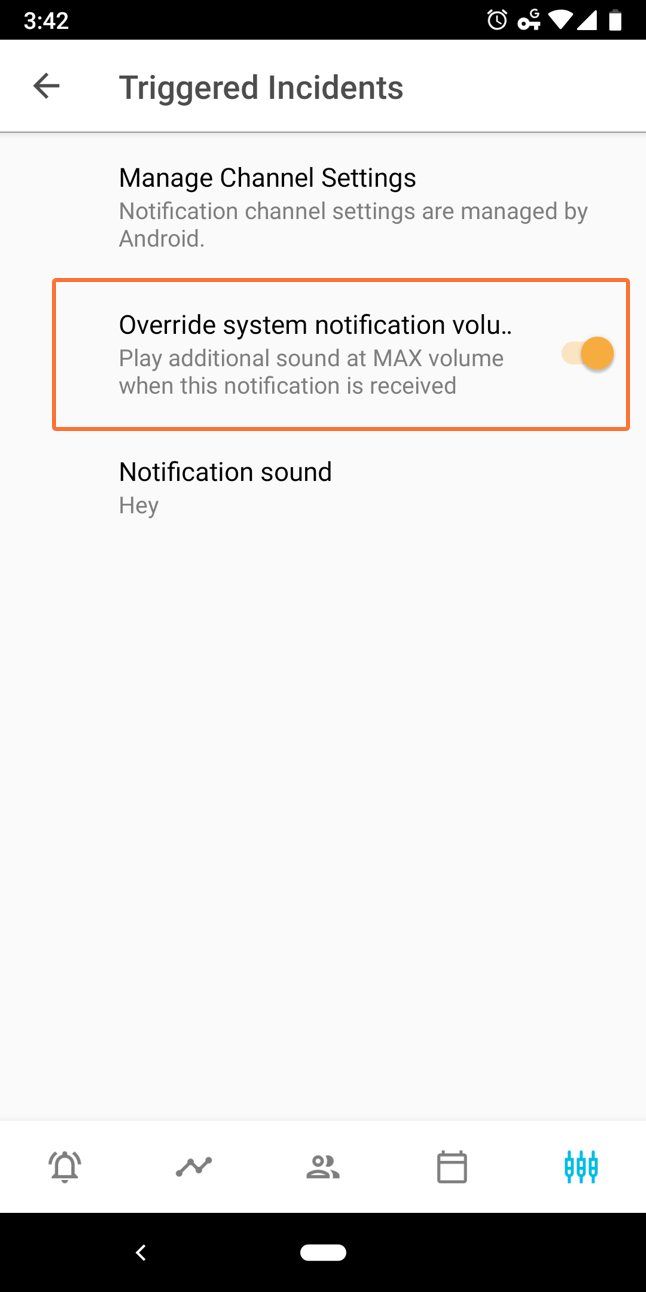
REMINDER: If you have configured native settings on your Android to also play a sound, the two sounds will play simultaneously. Refer to the previous section for steps on how to quiet the sound produced by the native settings on your device and to only play the sound defined in the VictorOps application.
When you enable Override System Notification Volume in the Splunk On-Call app, Splunk On-Call checks that permissions have been granted to Splunk On-Call to override the native Do Not Disturb on your Android. If you have not set this permission yet, you will be prompted with the following warning:
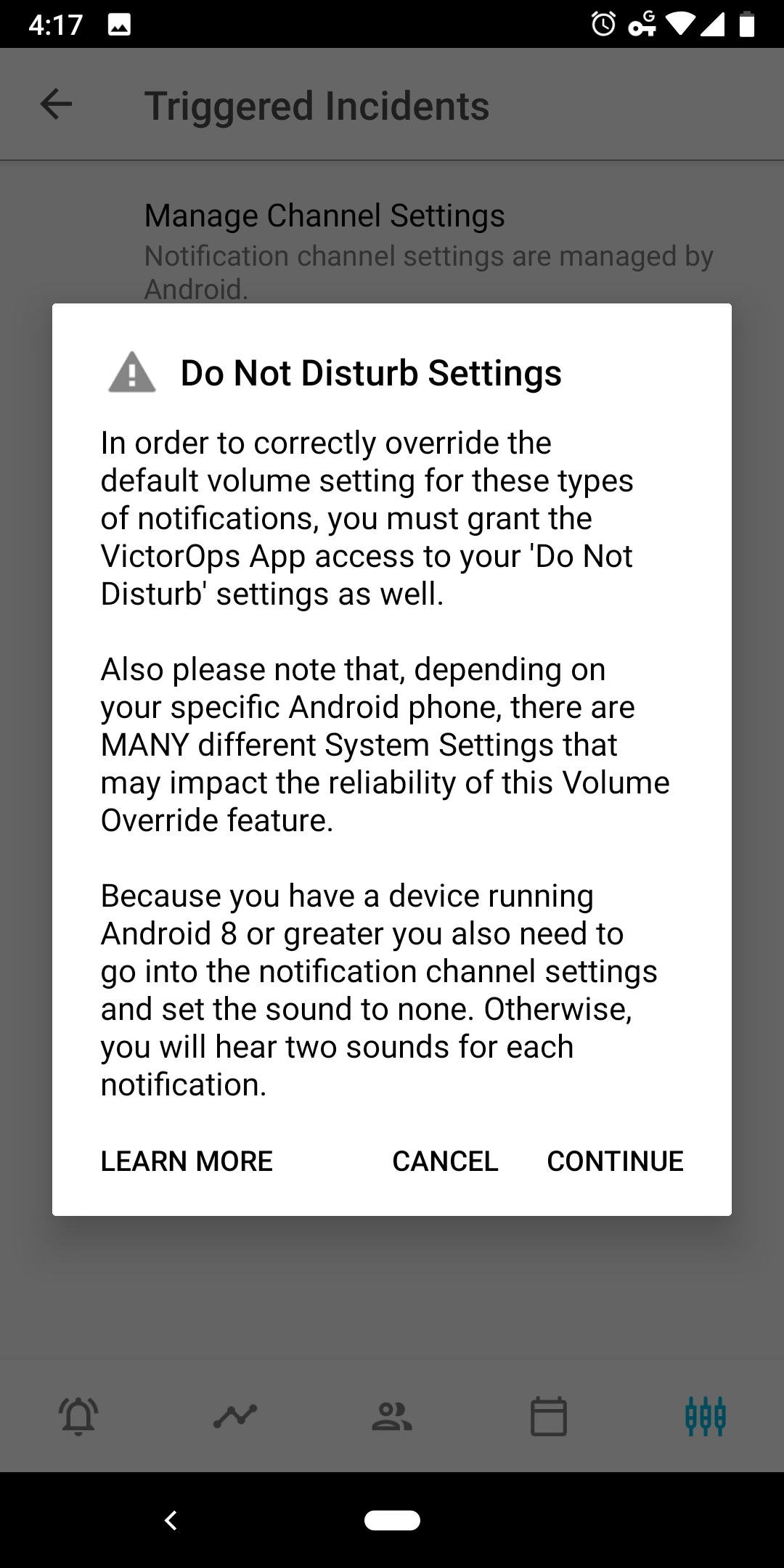
Click Continue to be routed to the Do Not Disturb Access in your Android Device. Make sure to turn the toggle On next to the VictorOps app to give it access.
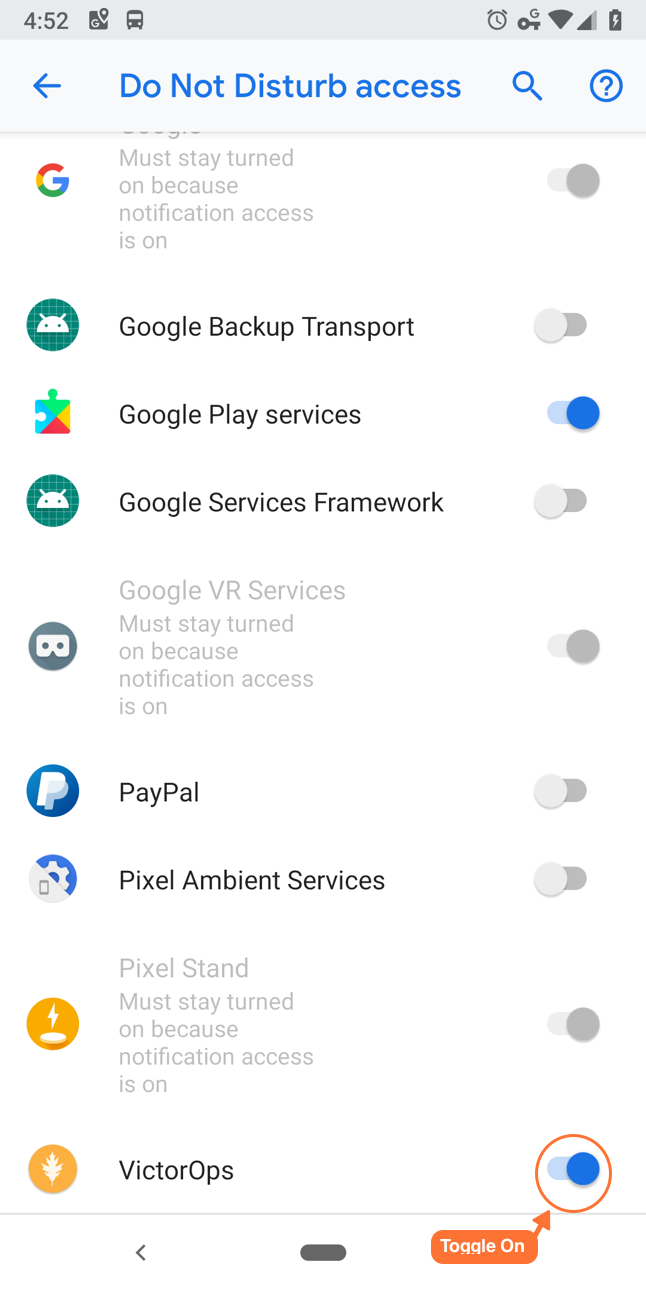
NOTE: If Splunk On-Call does not appear in the list above, make sure that Splunk On-Call was installed through phone’s main, top level account from Google Play (as opposed to a secondary or tertiary personal/work/enterprise account). If it the app has not been installed through the main account, VictorOps will not appear as an option.
If you have already set the override permission, you will be prompted with the following message:
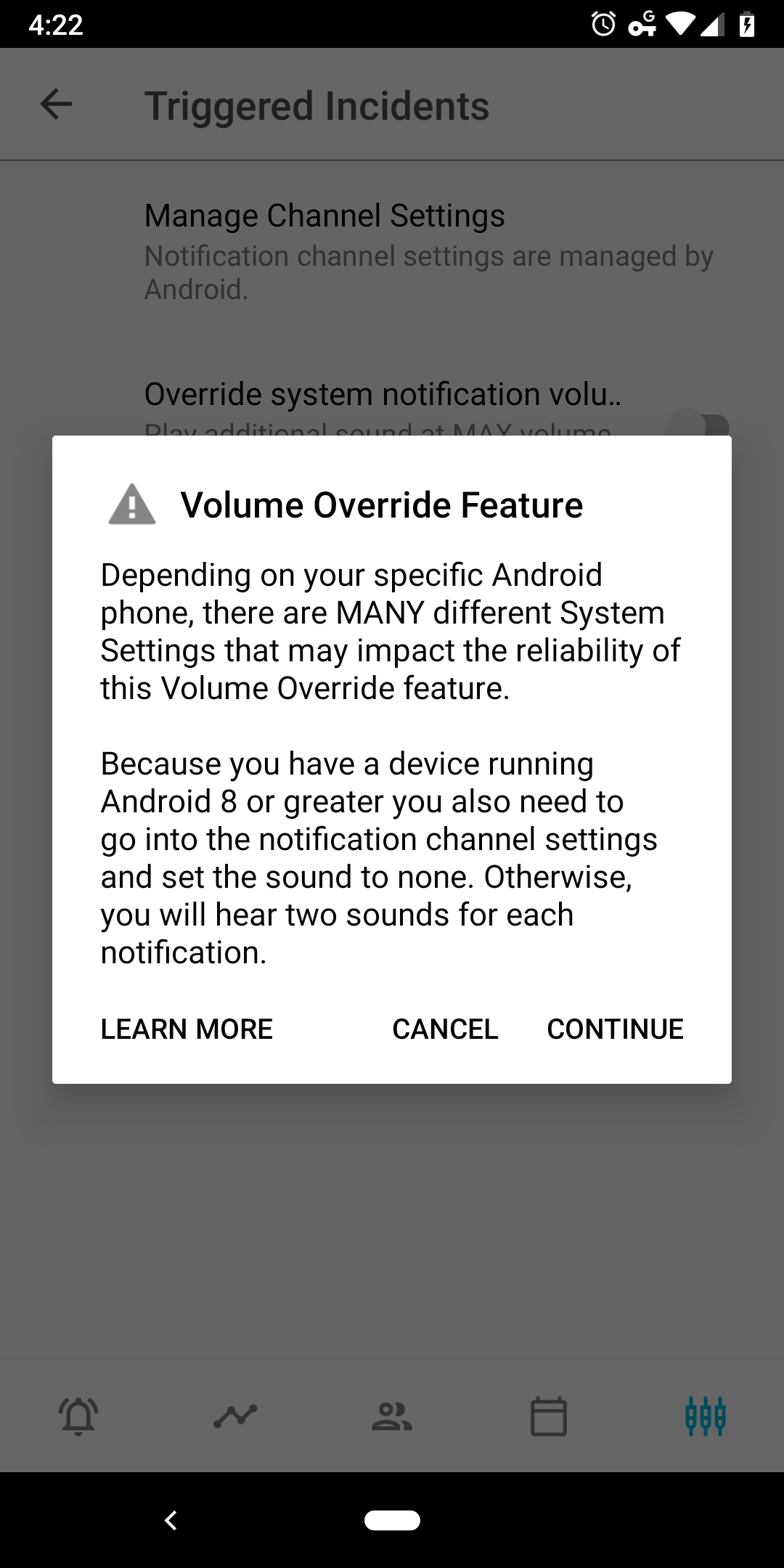
Android Oreo version 8 and higher does not allow applications to override native notification settings on the device. Sounds & volume levels for notifications can be set in two places for Splunk On-Call: in the general settings on the Android device AND within Splunk On-Call. To ensure users still receive notifications, the Override system notification volume setting within Splunk On-Call has been updated to play an additional sound at MAX volume when a notification is received. Due to limitations on Android, this sound will play simultaneously as any sound configured for Splunk On-Call Notifications natively in Android unless settings are adjusted to only play one sound. Read on to learn how to set up Volume Override for Splunk On-Call on Android.
Volume Override (A8)
From the Settings app, navigate to Apps & notifications > App info > Splunk On-Call > App Notifications.
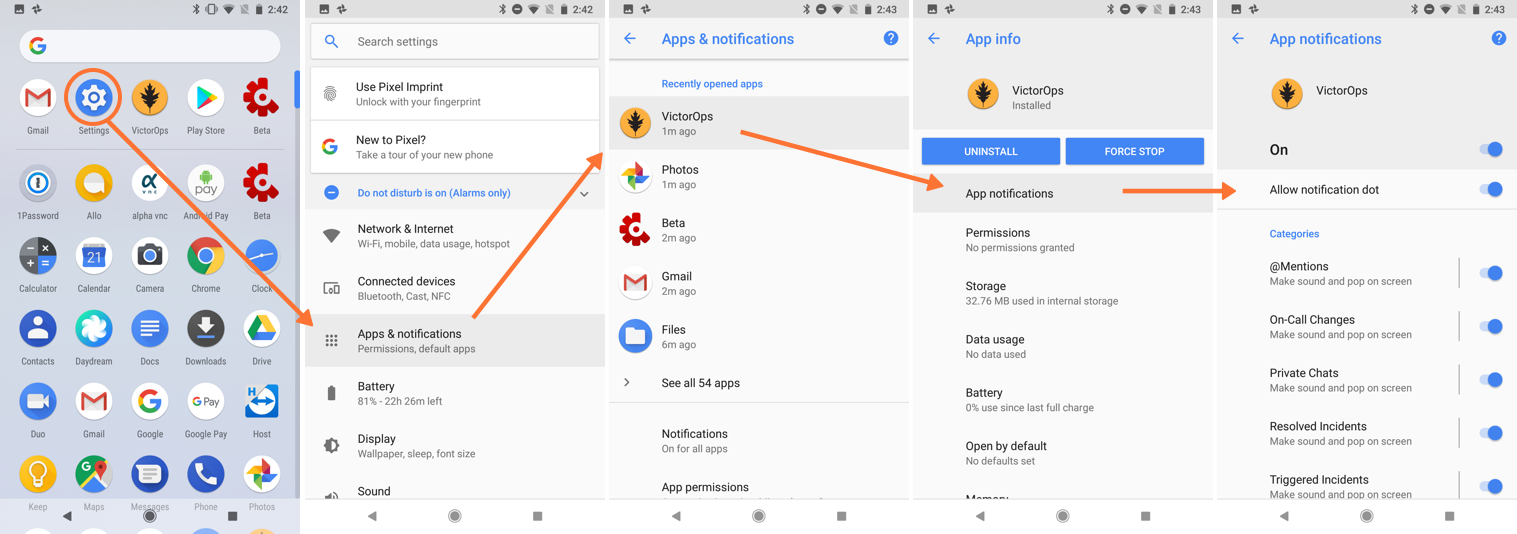
There are five events that generate notifications in Splunk On-Call, as highlighted below:
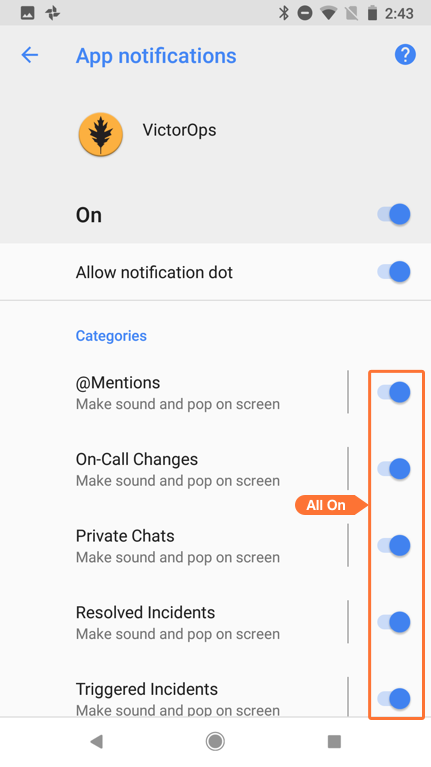
You may set unique notification settings for each event by clicking on that category. Let’s use @Mentions as the example. There are four things to set:
- Toggle On the main notification option
- Change the Importance setting to Urgent
- Change Sound to None
- Toggle on Override Do Not Disturb
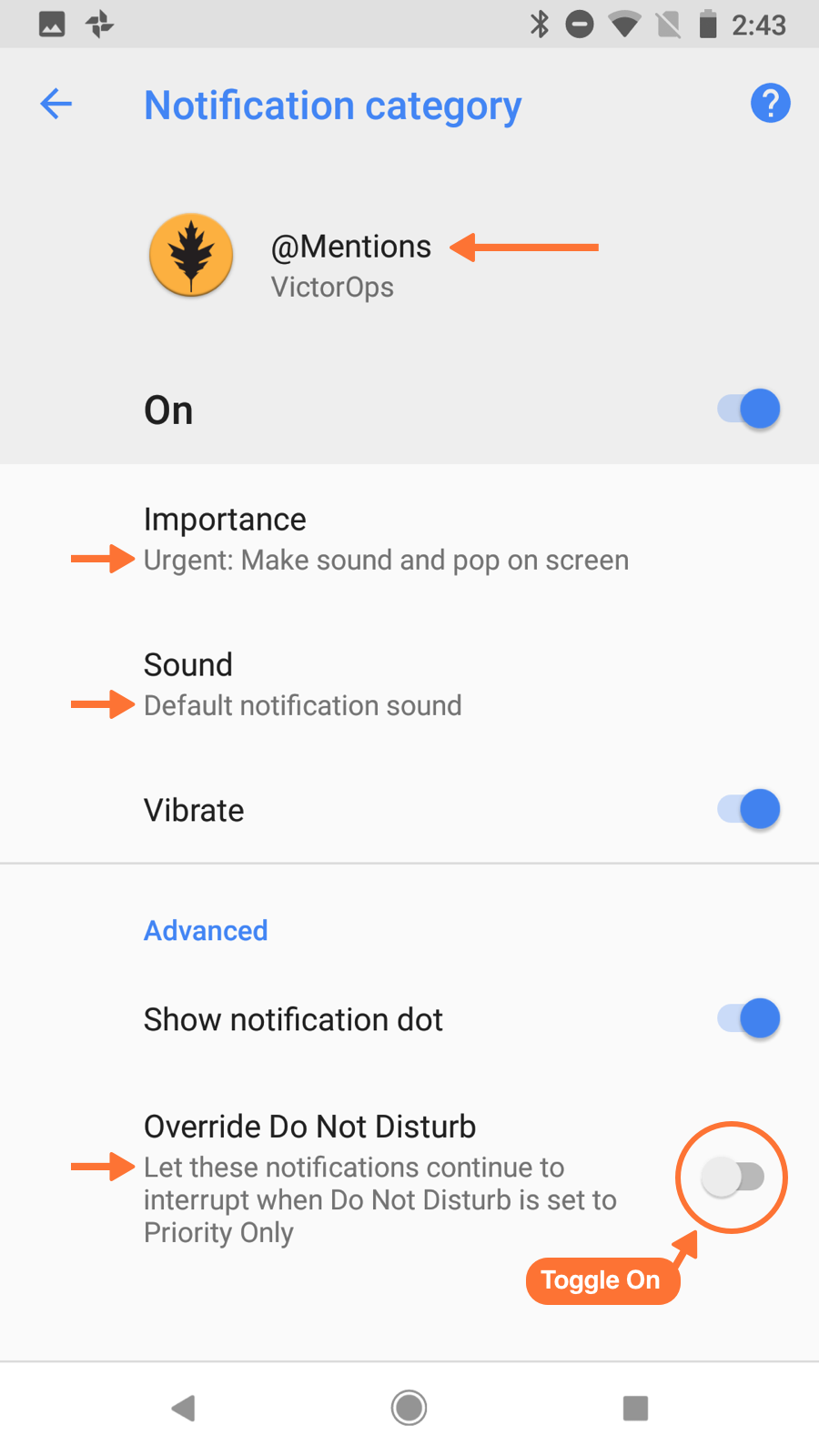
By setting Importance to Urgent and Sound to None, you will still receive a notification from Splunk On-Call for this event, but the phone will not play an overlapping sound with the sound produced by the Splunk On-Call app. Please check that the notifications are enabled and that the importance is set to urgent for all five events.
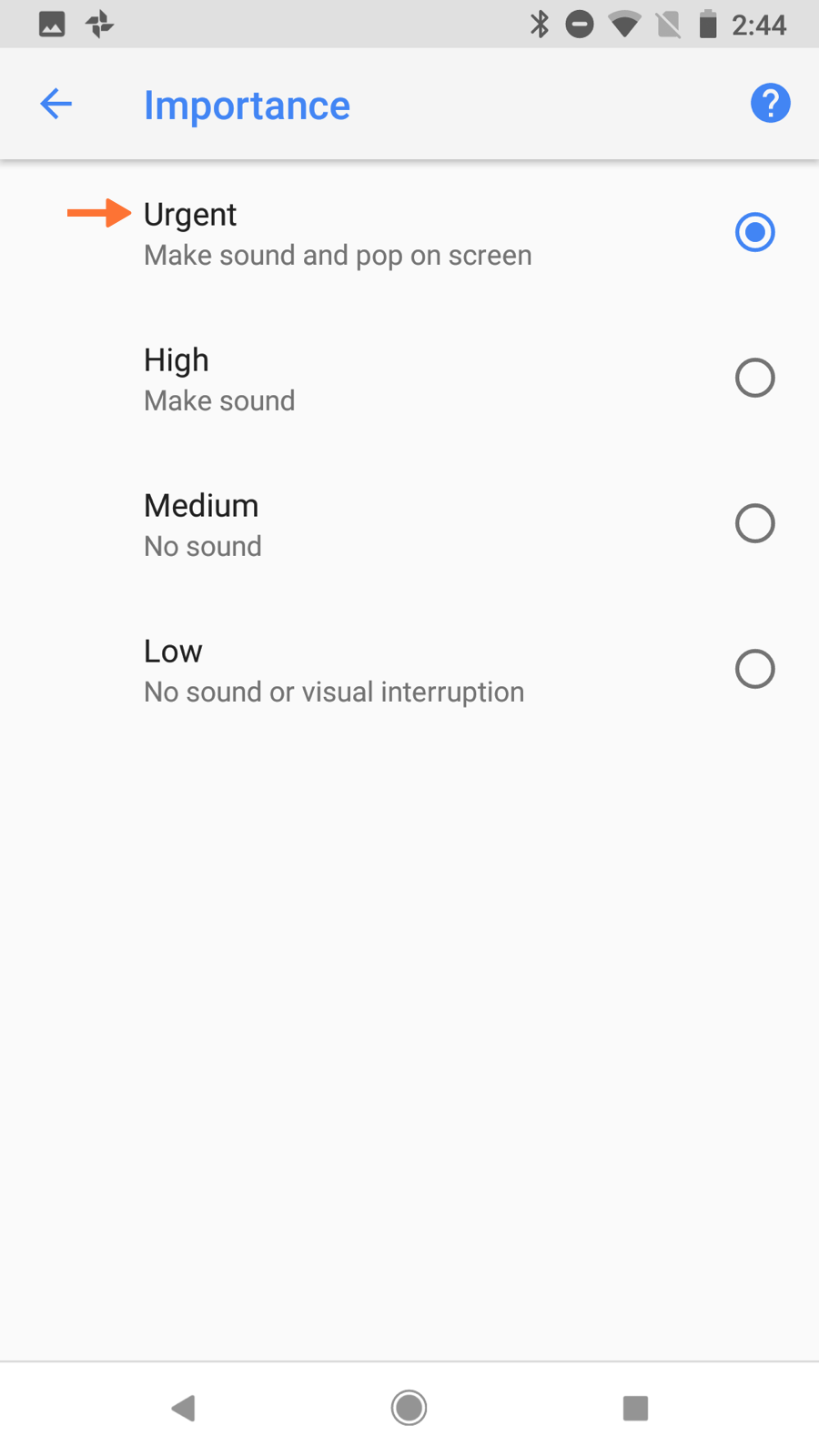
Enable Splunk On-Call to Override Do Not Disturb Permissions
Granting Splunk On-Call paging permission to override the native Do Not Disturb settings allows you to have your device muted for all non-paging notifications while you sleep! The first step is to add Splunk On-Call to your contacts. Within the Splunk On-Call app navigate to Settings >> Notifications select Import Splunk On-Call contact info (vCard). Make sure that Splunk On-Call is starred as a favorite contact in the native Contacts app on your phone.
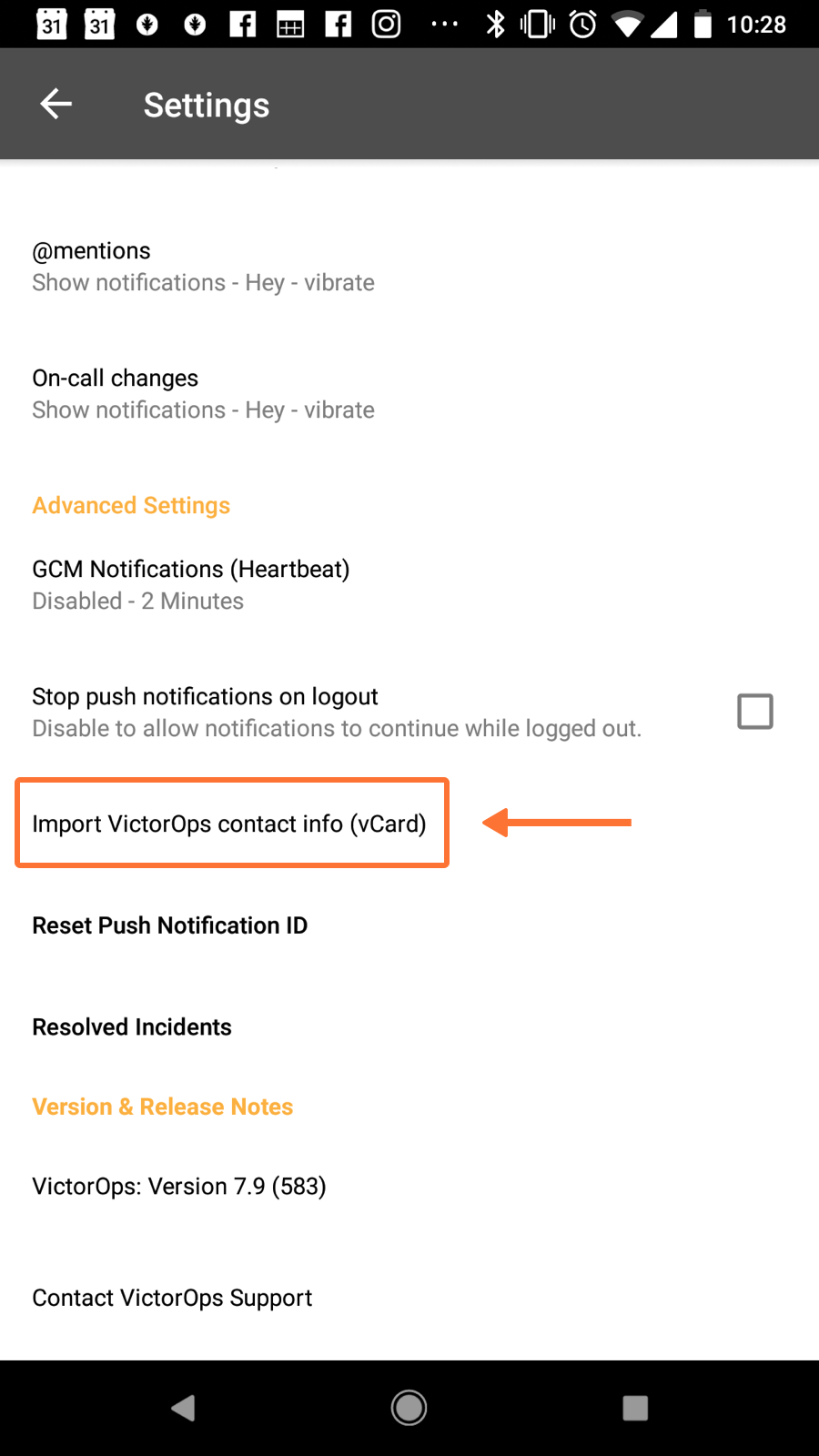
From the Settings app, navigate to Sound > Do Not Disturb preferences > Priority only Allows> Messages then select From starred contacts only.
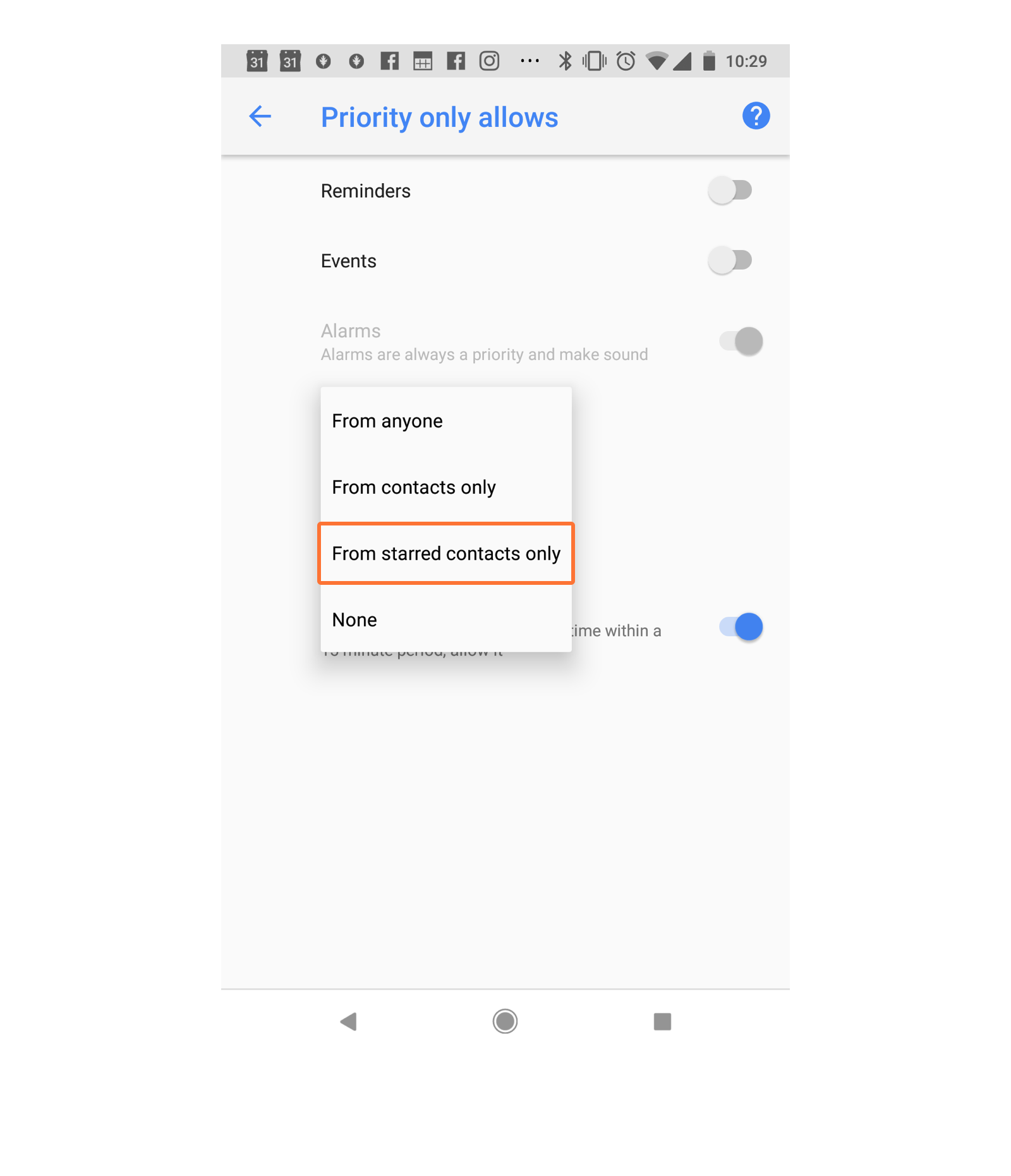
Repeat this for Calls on the Priority only allows screen in addition.
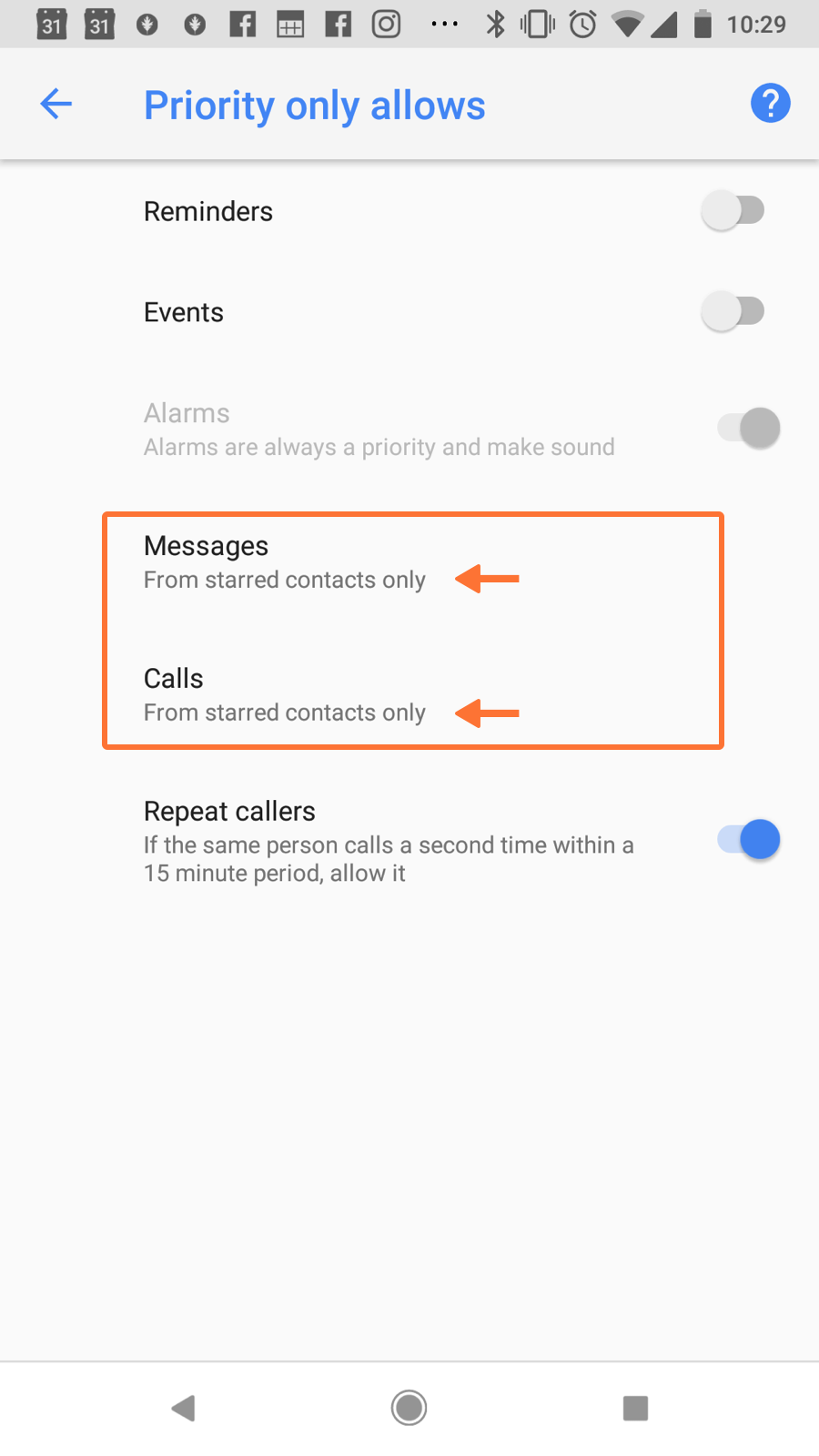
Be sure when using Do Not Disturb that you select Priority Only to allow Splunk On-Call notifications to pass through. Do Not Disturb settings can be accessed by swiping down the screen twice and selecting the Do Not Disturb icon. Enable this mode with the toggle switch in the top right corner and then verify you are in Priority only.
Override with Additional Sound
Within the Splunk On-Call app navigate to Settings.
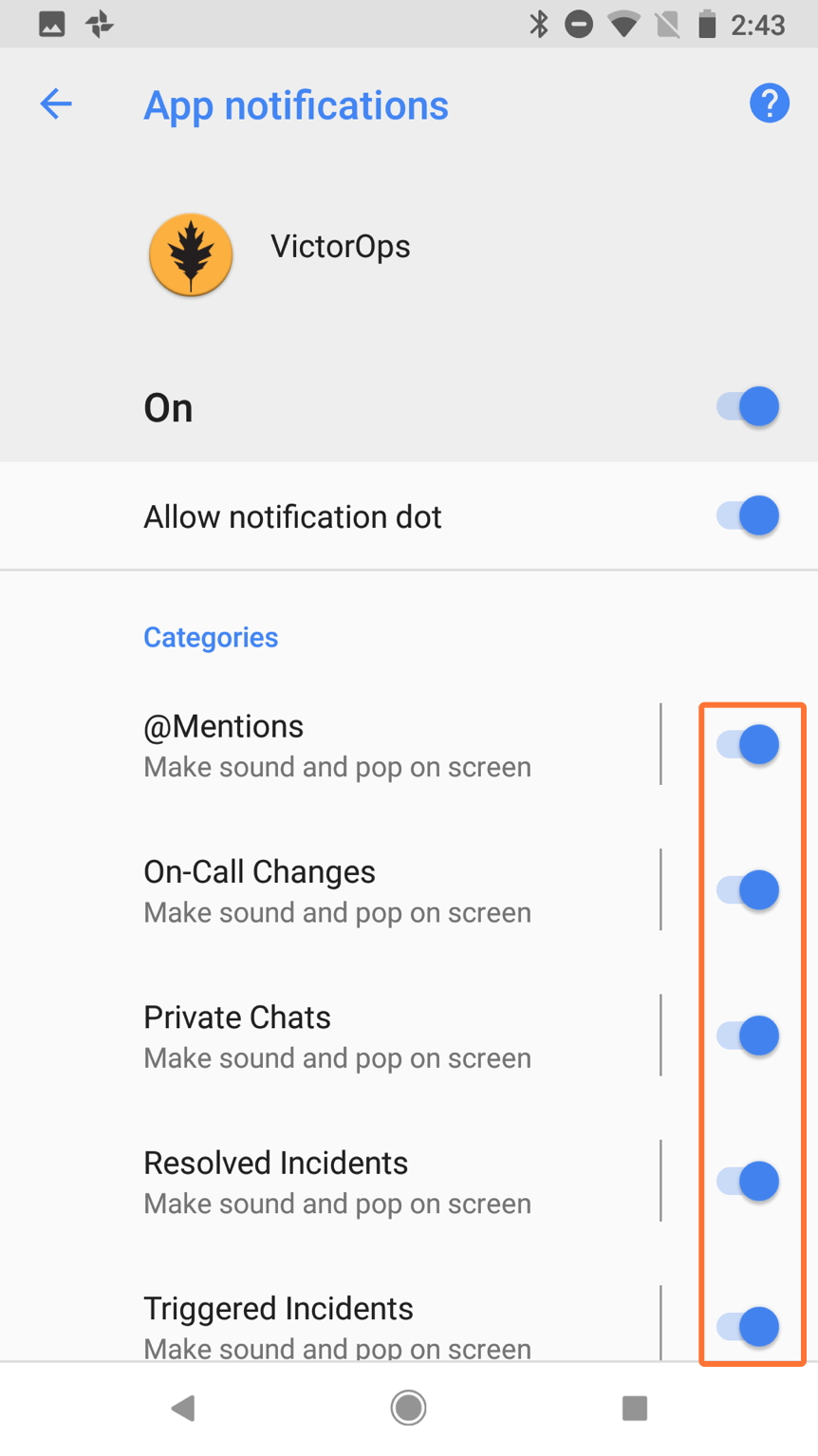
Within each event (using Triggered Incidents as the example), enabled the Override System Notification volume as shown below. Select a preferred sound for that event by clicking on Override Sound. With this setting enabled, Splunk On-Call will play that sound at MAX volume when you receive a notification for that event.
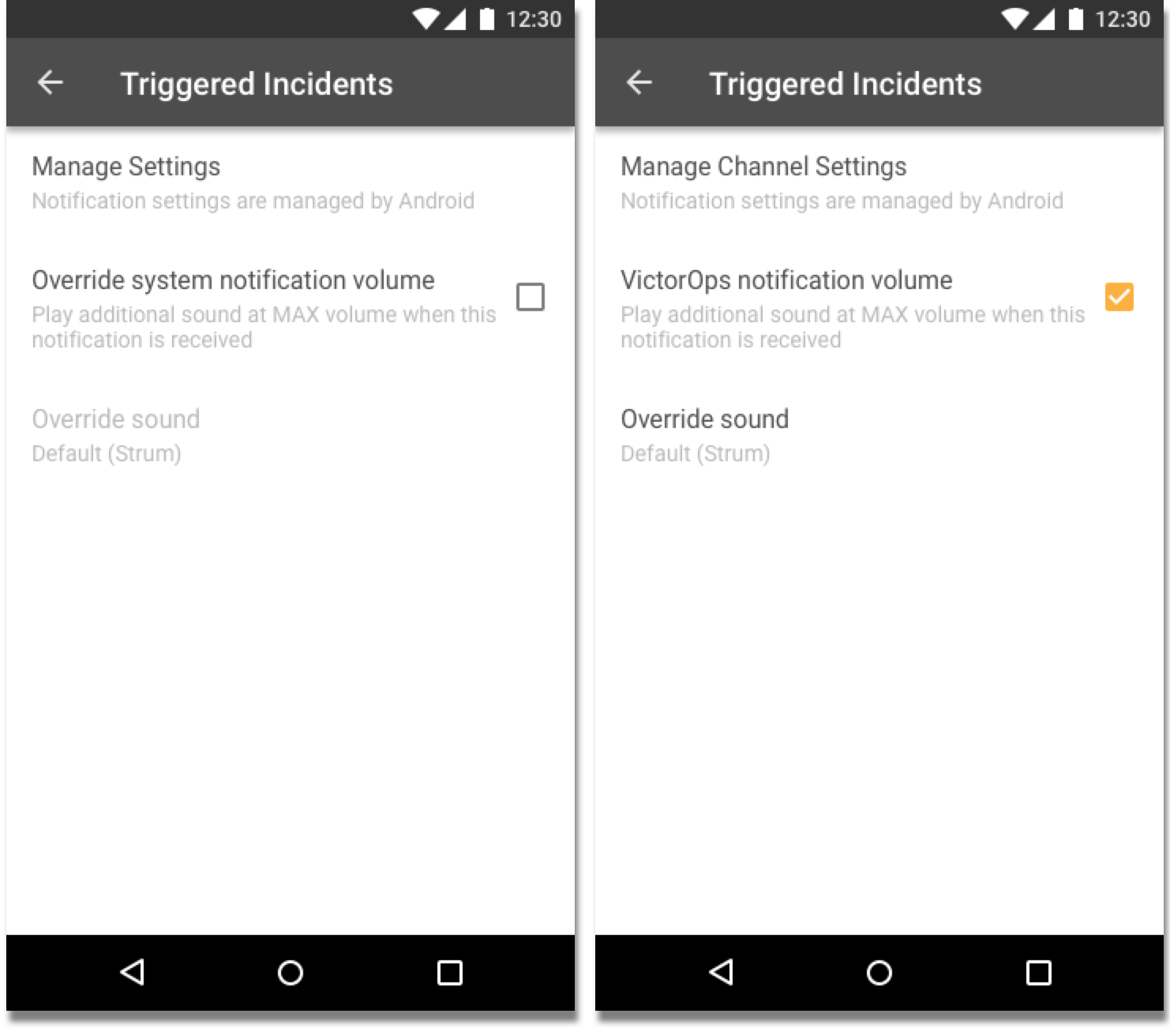
REMINDER: If you have configured native settings on your Android to also play a sound, the two sounds will play simultaneously. Refer to the previous section for steps on how to quiet the sound produced by the native settings on your device and to only play the sound defined in the Splunk On-Call application.
When you enable Override System Notification Volume in the Splunk On-Call app, Splunk On-Call checks that permissions have been granted to Splunk On-Call to override the native Do Not Disturb on your Android. If you have not set this permission yet, you will be prompted with the following warning:
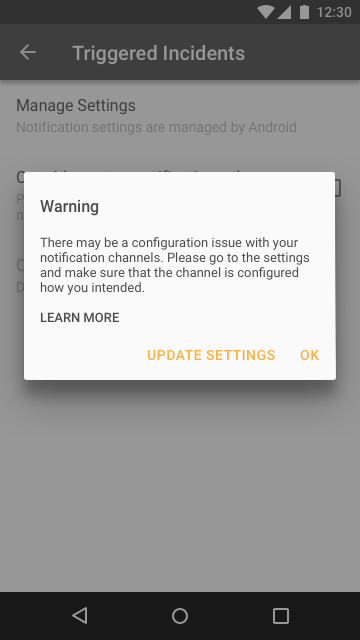
If you have already set the override permission, you will be prompted with the following message:
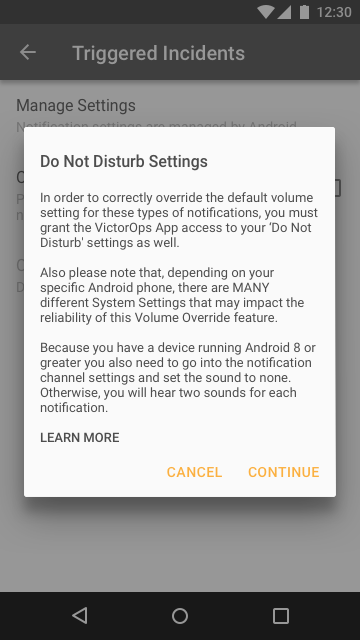
Click Continue to be routed to the Do Not Disturb Access in your Android Device. Make sure to turn the toggle On next to the VictorOps app to give it access.
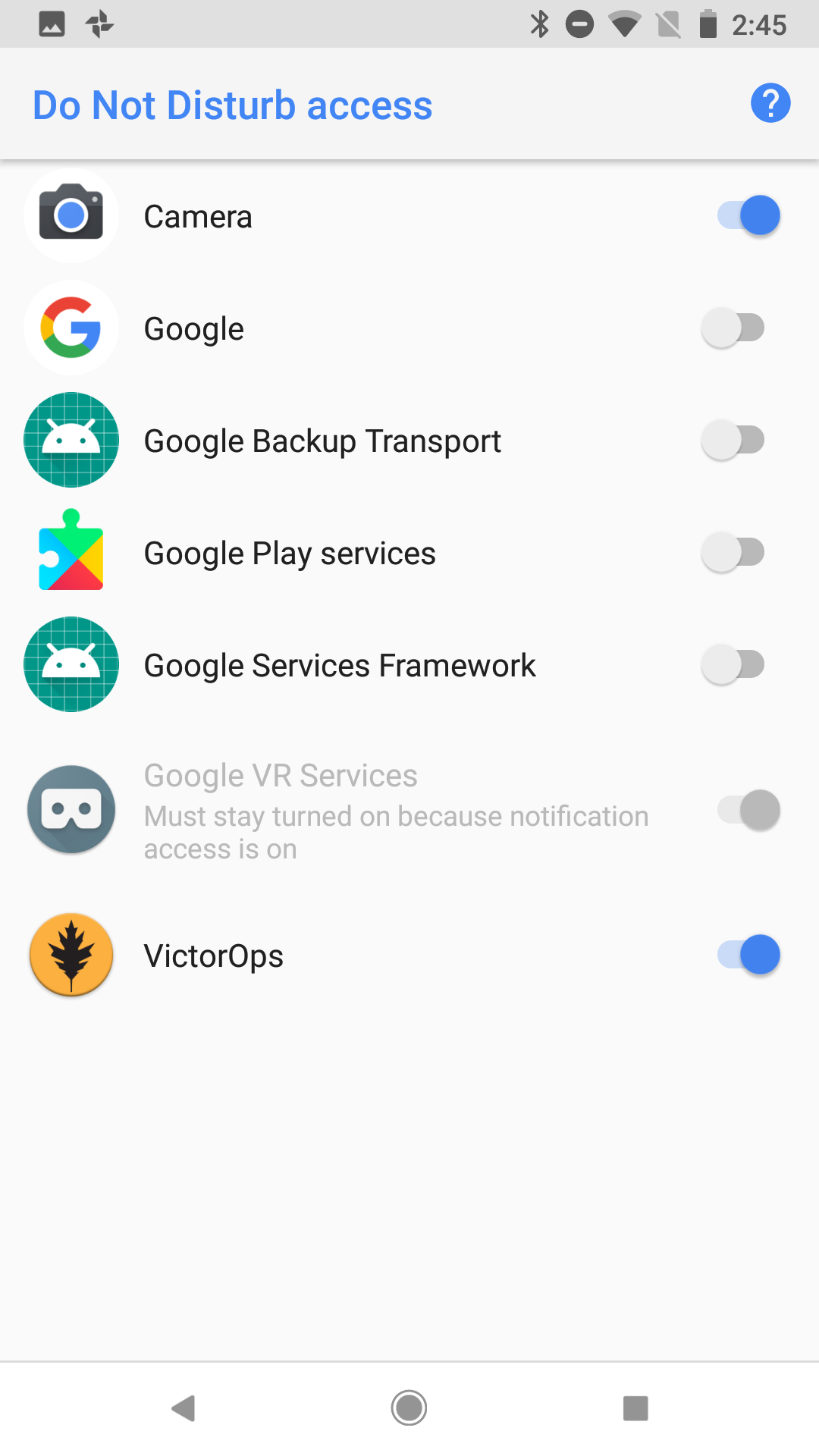
Push Notifications on Log Out
Splunk On-Call has a setting to make sure that you’ll receive notifications to your phone whether or not you are logged in. Within Splunk On-Call Settings, uncheck the box next to Stop push notifications on logout. This setting must be disabled to ensure that you continue to receive push notifications while you are logged out of the app.
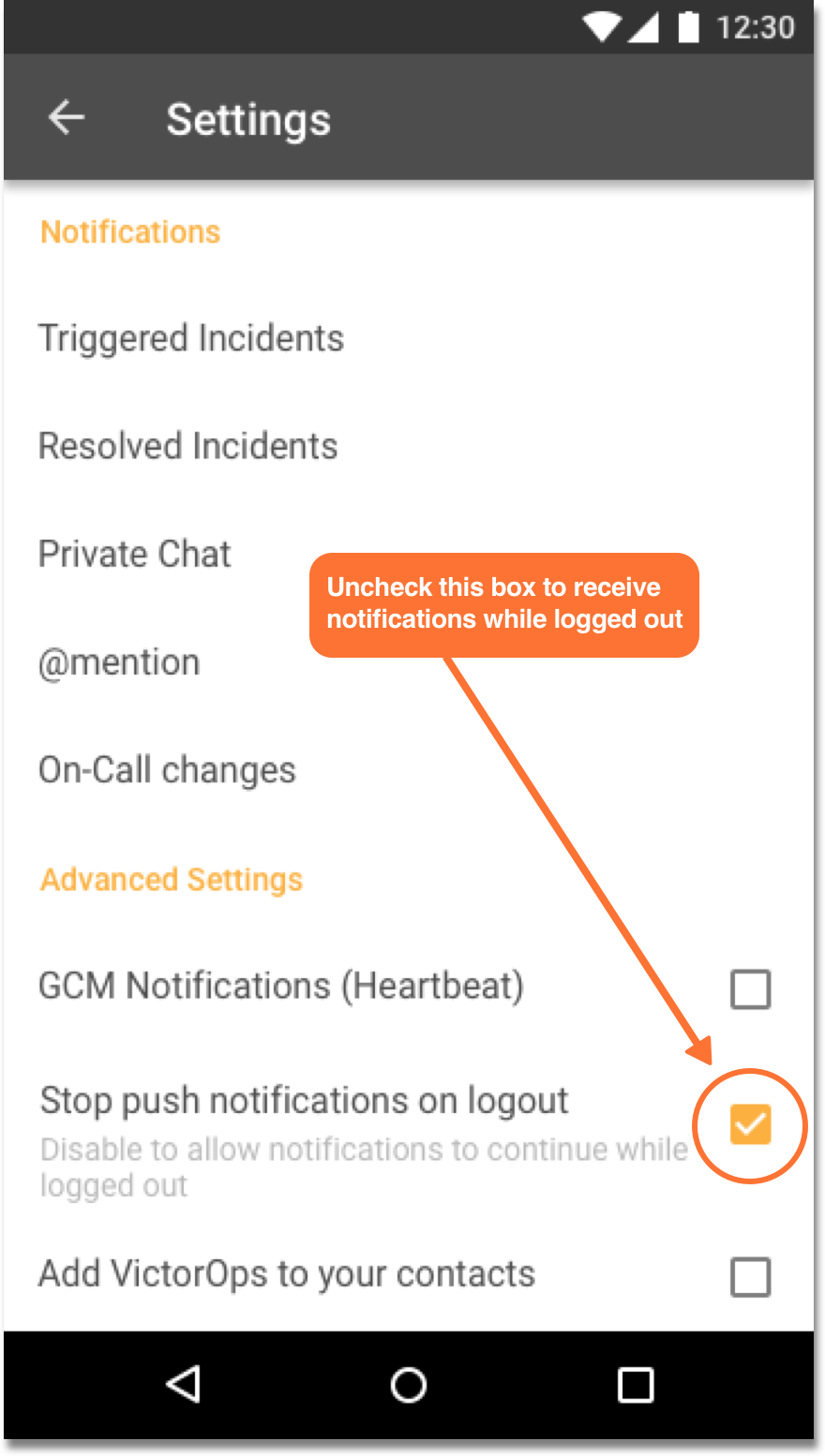
Volume Override (A7)
Step 1 – From Settings, select Apps
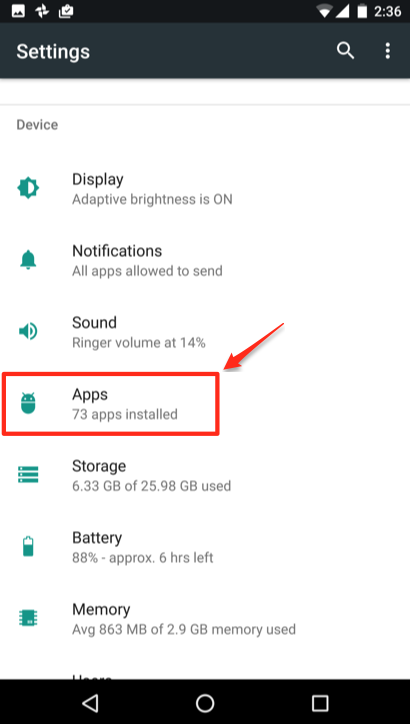
Step 2 – From Apps, select Splunk On-Call
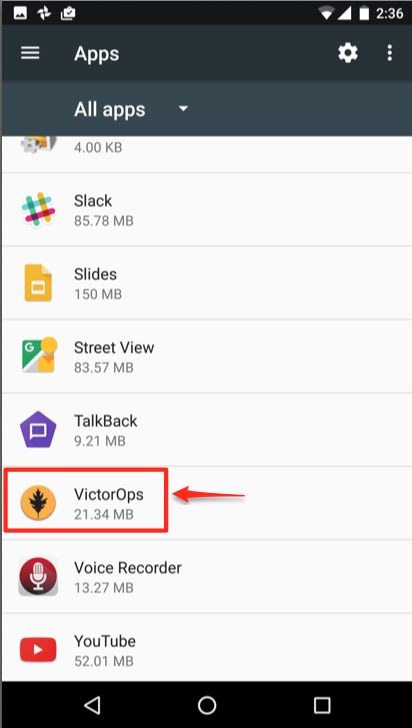
Step 3 – From Splunk On-Call App info, select Permissions
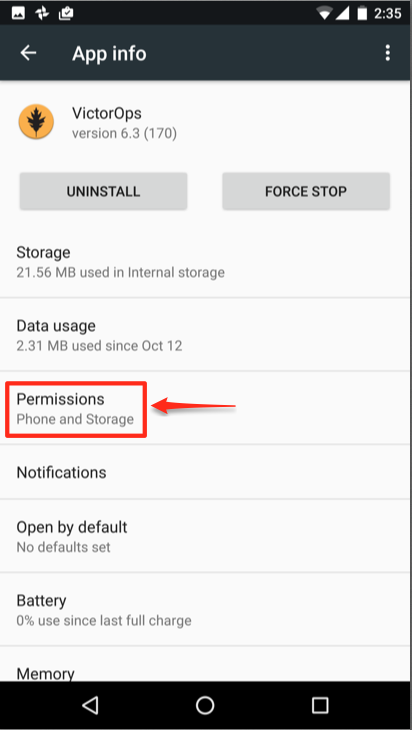
Step 4 – Within App permissions, verify that both Phone and Storage are “ON”
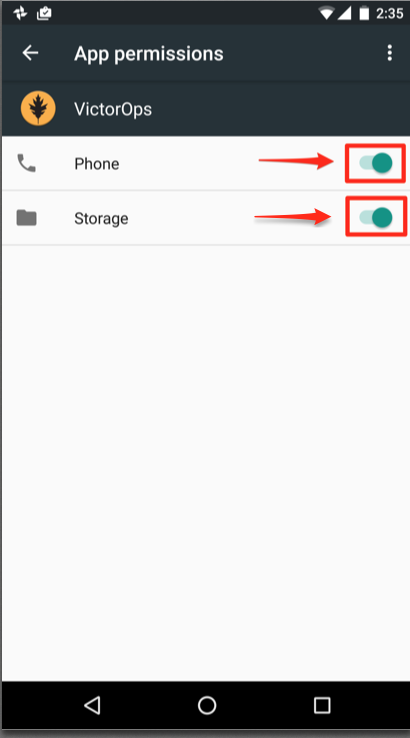
Step 5 – Return to Splunk On-Call App info, select Notifications
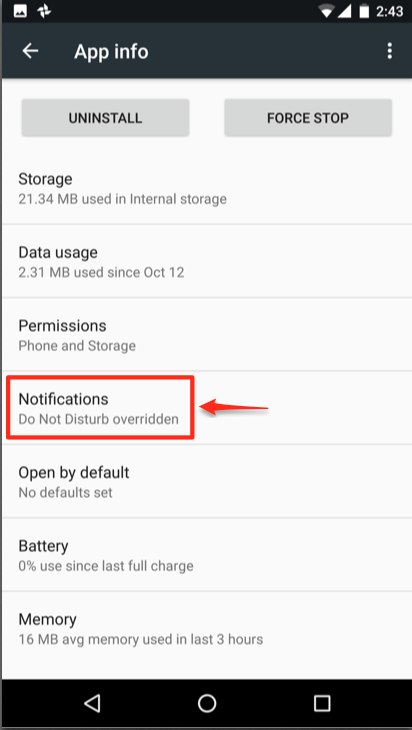
Step 6 – From Notifications, select Override Do Not Disturb
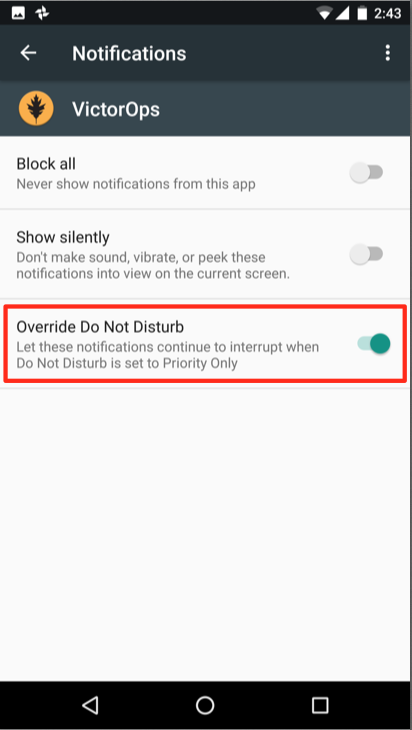
How to Enable Do Not Disturb Permissions (A7)
Step 1 – From Apps, select the gear icon in the upper right hand corner
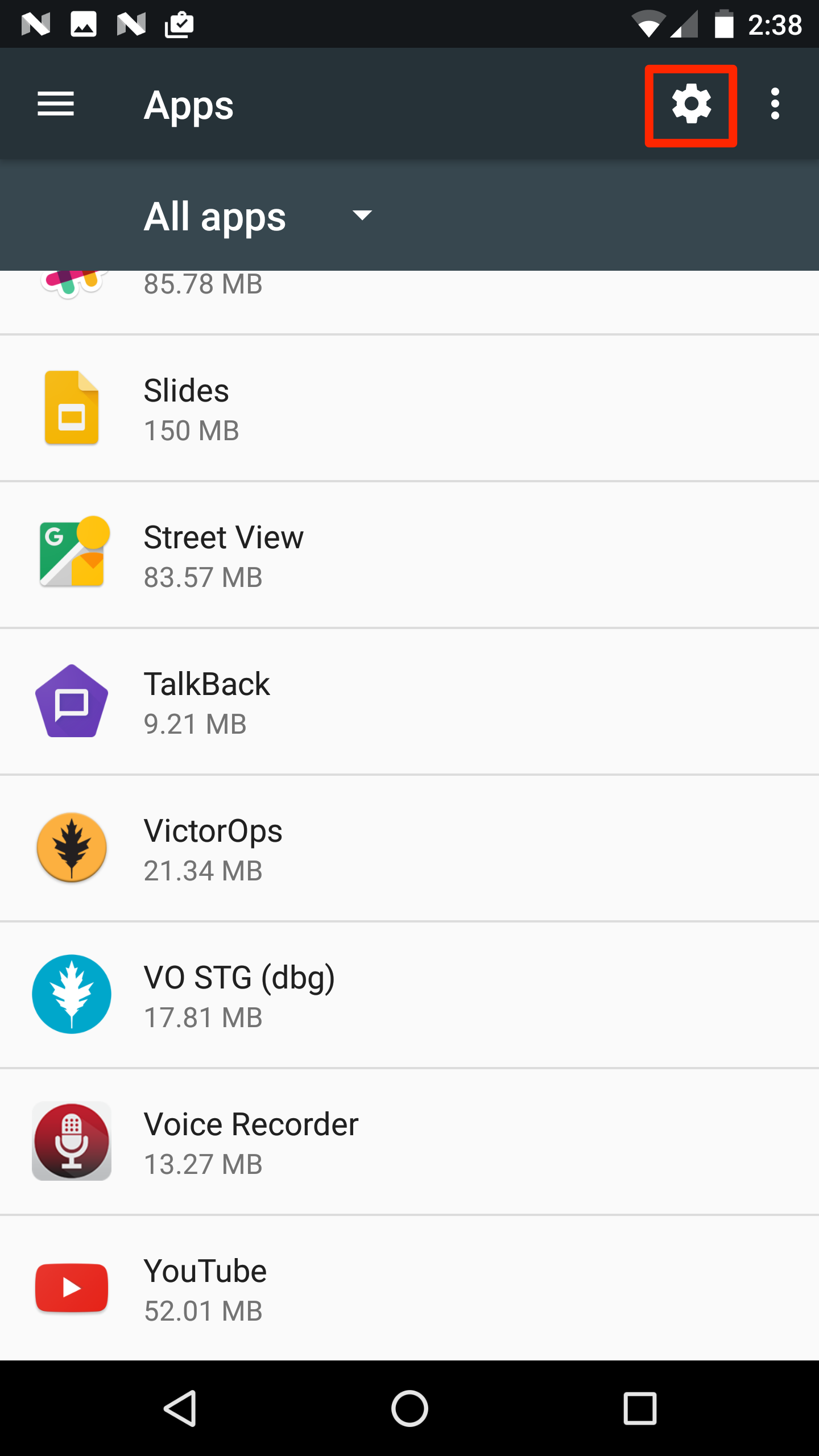
Step 2 – From Configure apps, select Special access
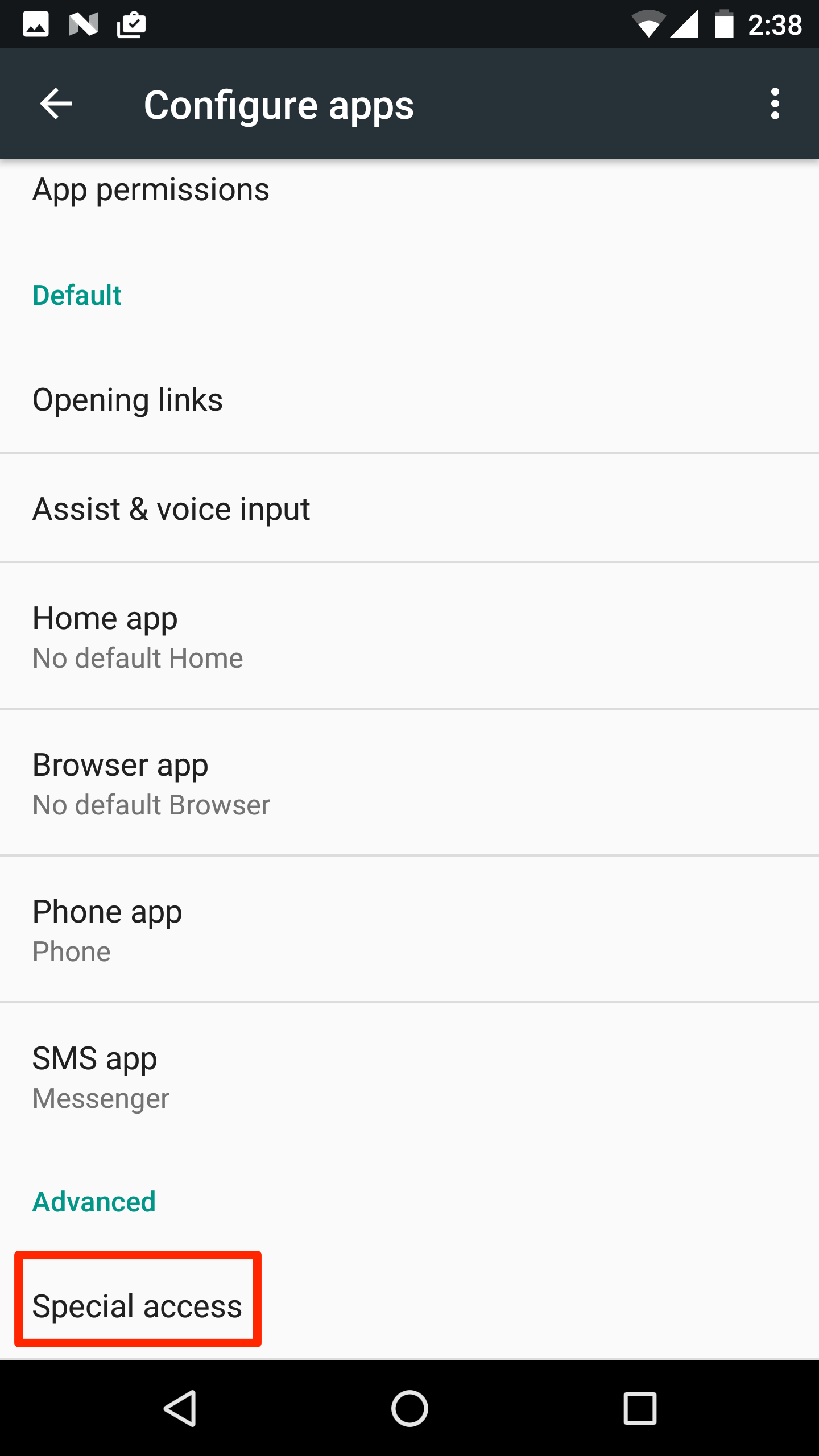
Step 3 – From Special access, select Do Not Disturb access
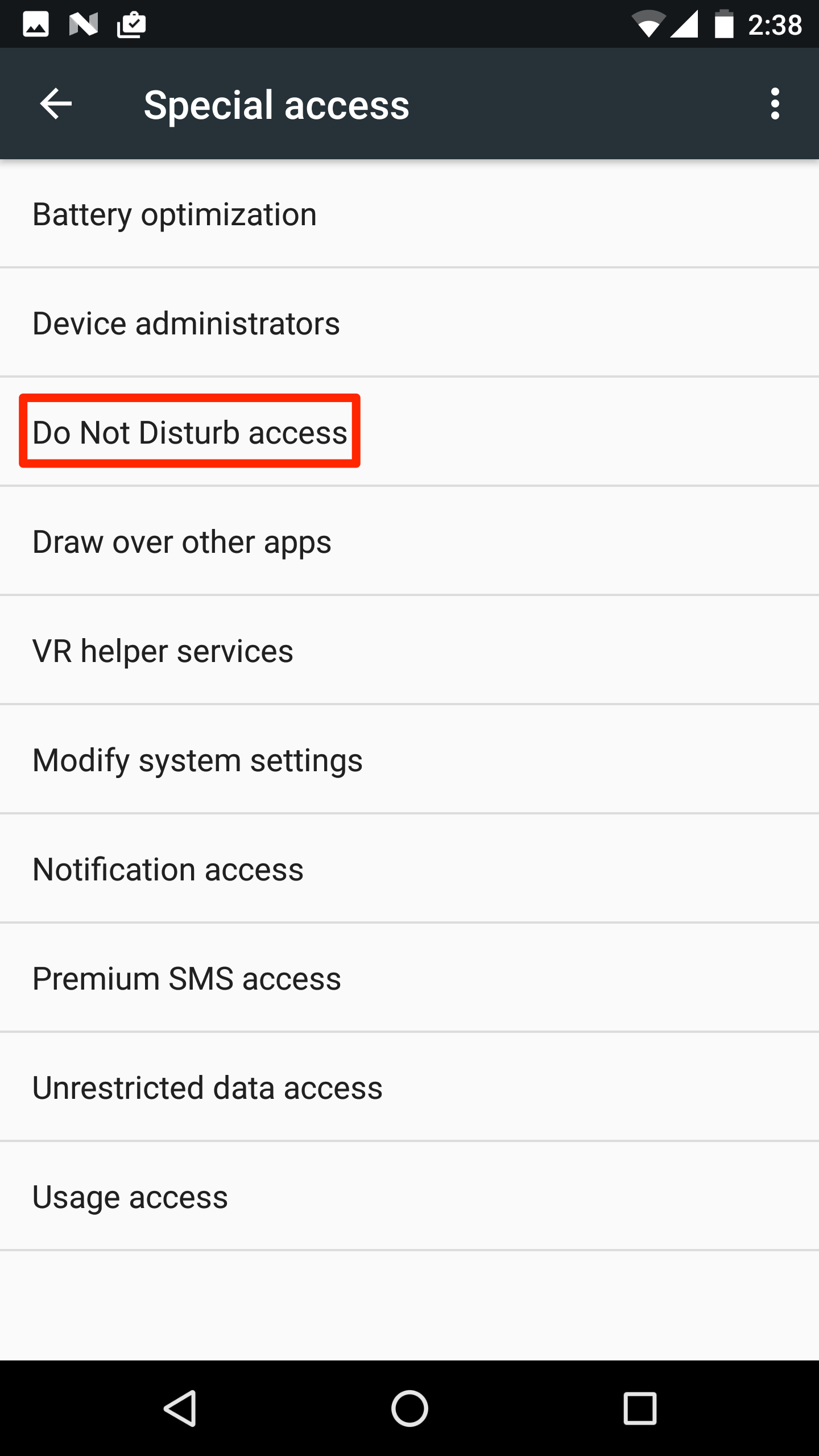
Step 4 – From Do Not Disturb Access, verify that VictorOps is “ON”
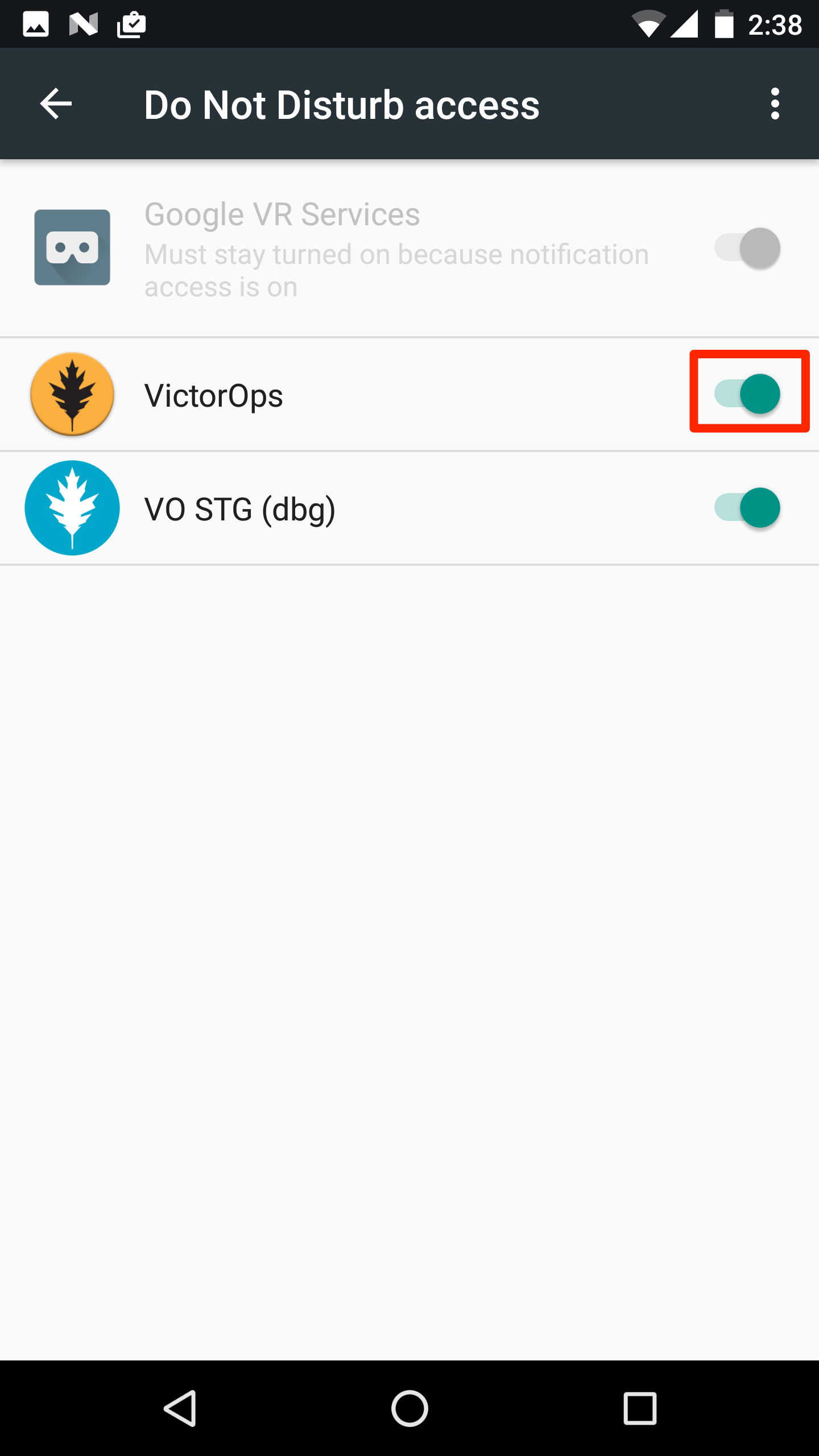
How to set your Android to Do Not Disturb (A7)
Step 1 – From Quick Settings, select Do not disturb:
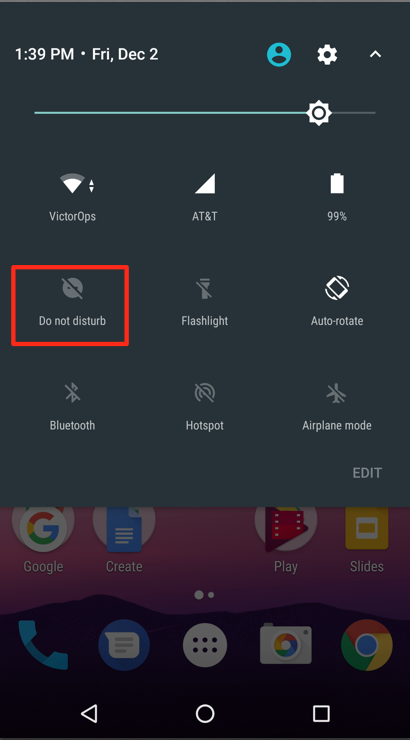
Step 2 – From Do not disturb, select Priority only and choose between “Until you turn this off” or a specified amount of time
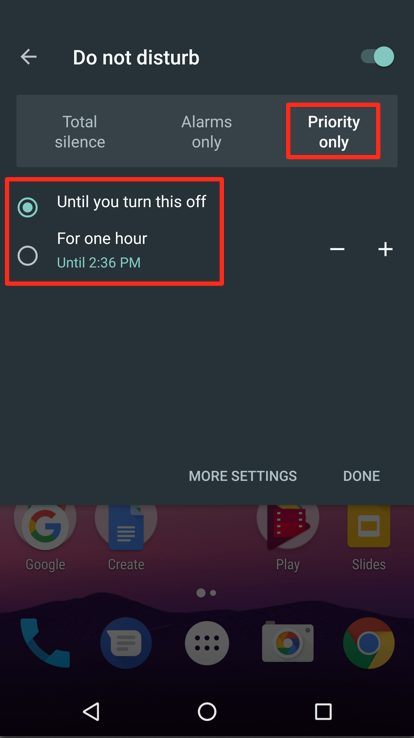
How to enable notifications from the Splunk On-Call App during Do Not Disturb (A7)
Step 1 – From Sound, select Do not disturb
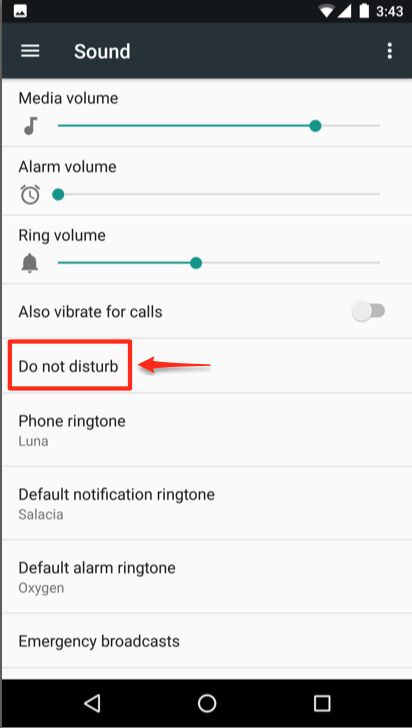
Step 2 – From Do not disturb, select Priority only allows
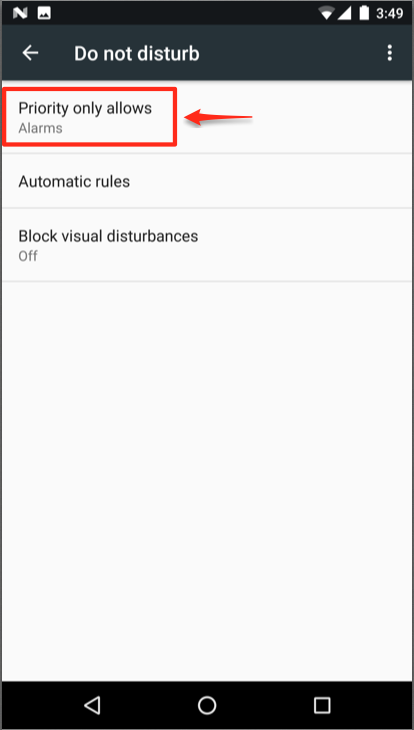
Step 3: From Priority only allows, change “Calls” to from starred contacts only (only select this option if Splunk On-Call has been saved as a starred contact, as mentioned above)
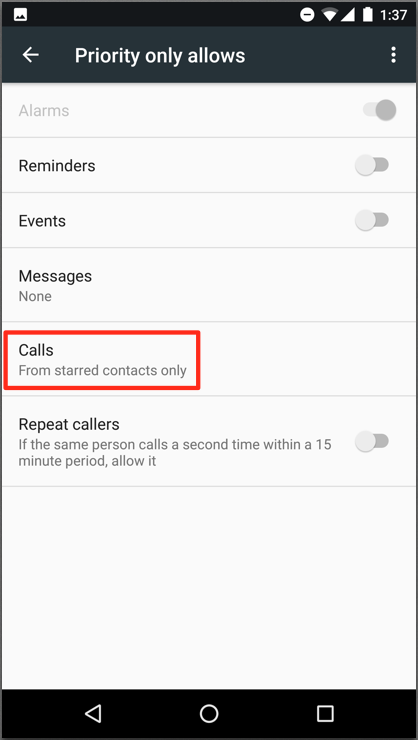
Android 6 – Samsung (A6S)
Volume Override (A6S)
Step 1 – From Settings, select Applications Volume Override
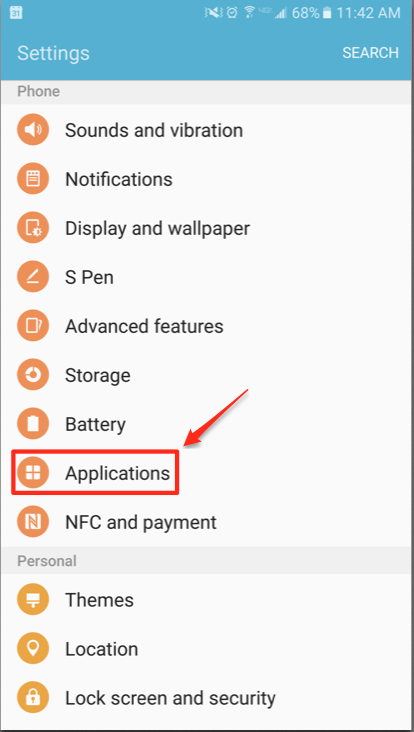
Step 2 – From Applications, select Application manager
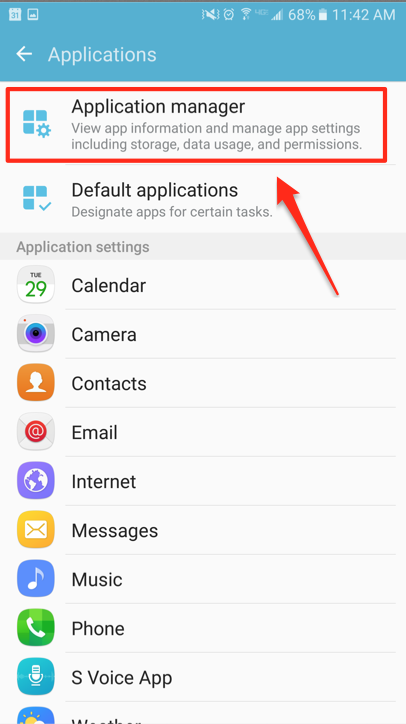
Step 3 – From Application manager, select Splunk On-Call
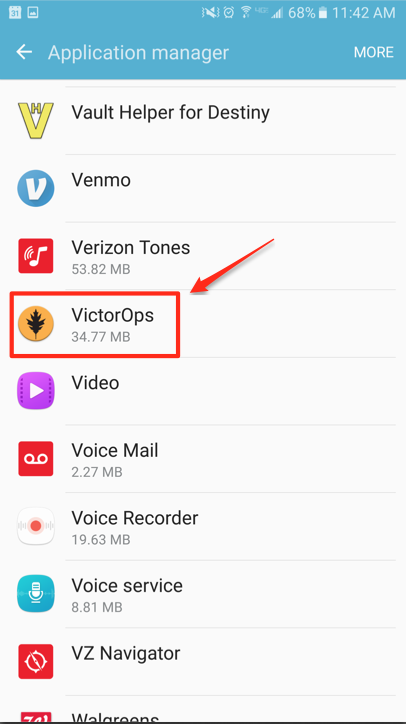
Step 4 – From VictorOps Application info, select Permissions
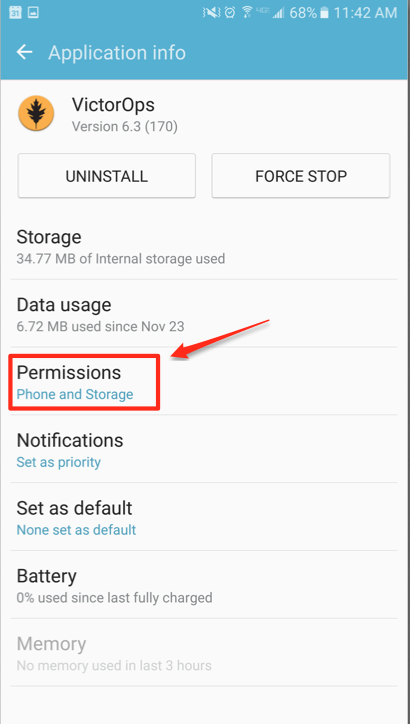
Step 5 – Within App Permissions, verify that both Phone and Storage are “ON”
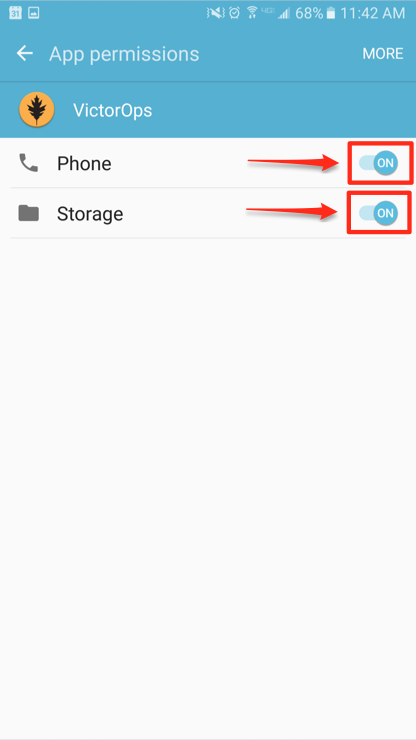
Step 6 – Return to Splunk On-Call Application info, select Notifications
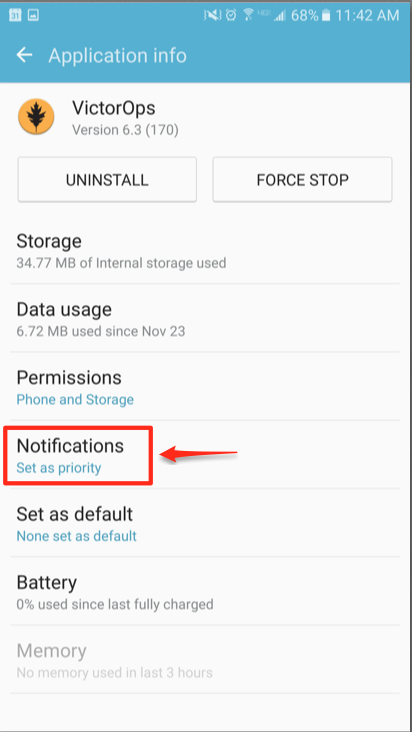
Step 7 – From App notifications, turn “ON” Set as priority
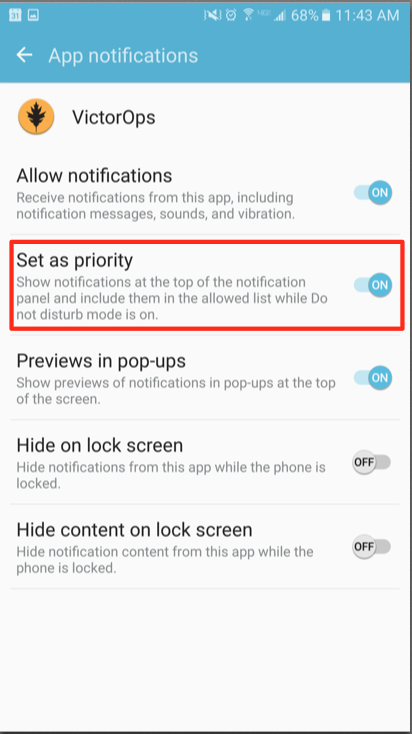
How to Enable Do Not Disturb Permissions (A6S)
Step 1 – From Settings, select Lock screen and security
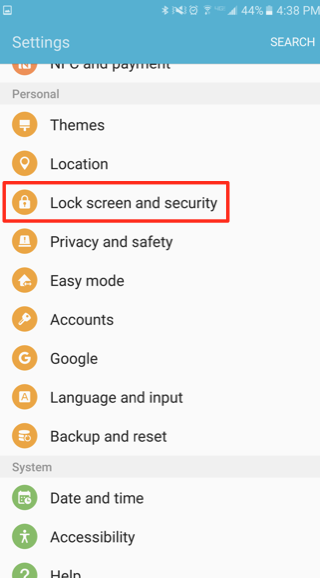
Step 2 – From Lock screen and security, scroll to the bottom and select Do not disturb permission
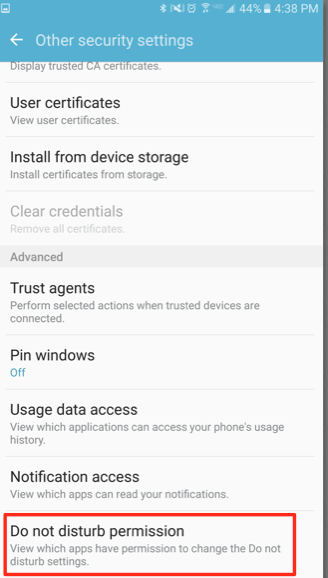
Step 3 – From Do not disturb permission, verify that Splunk On-Call is turned “ON”
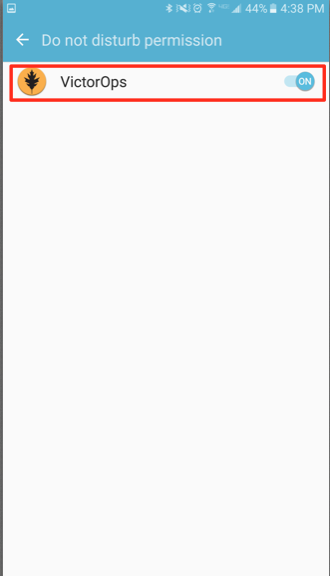
How to set your Android to Do Not Disturb (A6S)
Step 1 – From Settings, select Sounds and vibration
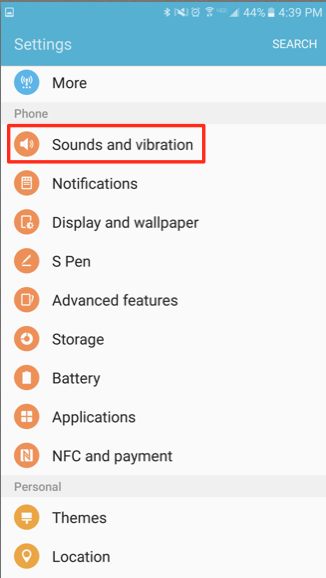
Step 2 – From Sounds and vibration, select Do Not Disturb
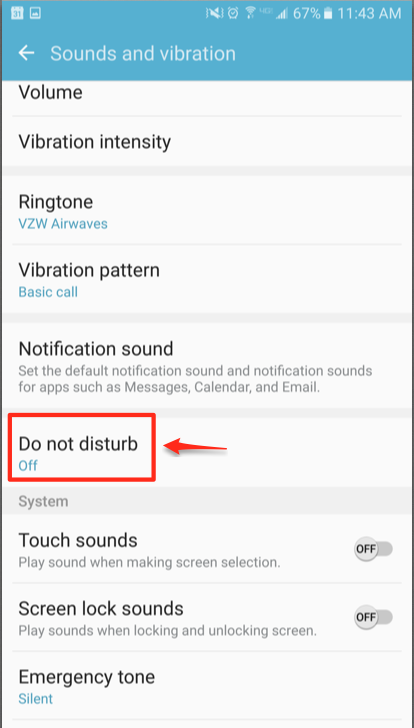
Step 3 – From Do not Disturb, select Allow exceptions
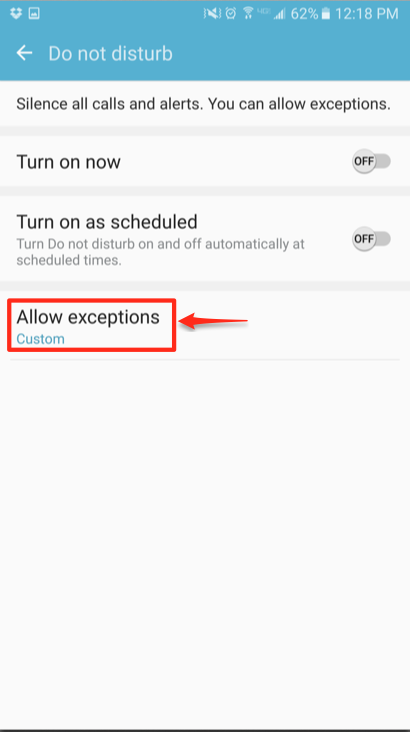
Step 4 – From Allow exceptions, select Custom and then Priority app notifications
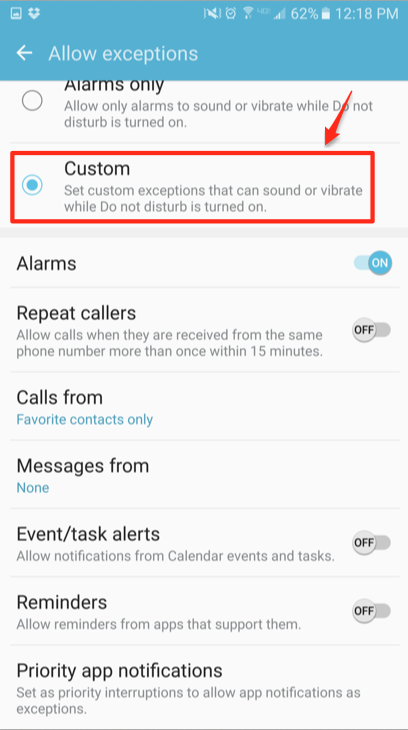
Step 5 – From Priority app notifications, verify that Splunk On-Call is turned “ON”
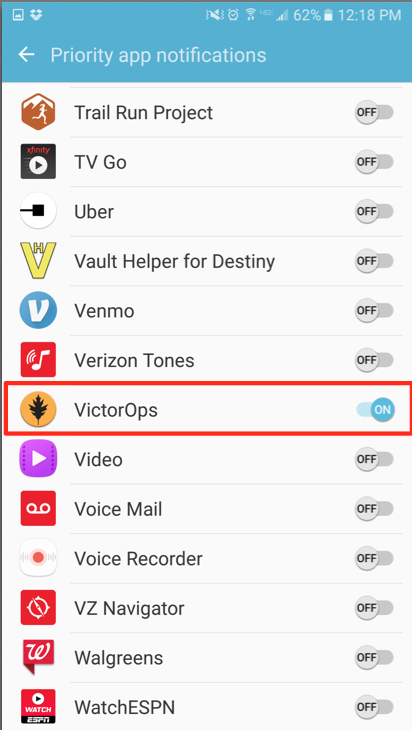
Android 6 – Nexus (A6N)
Volume Override (A6N)
Step 1 – From Settings, select Apps
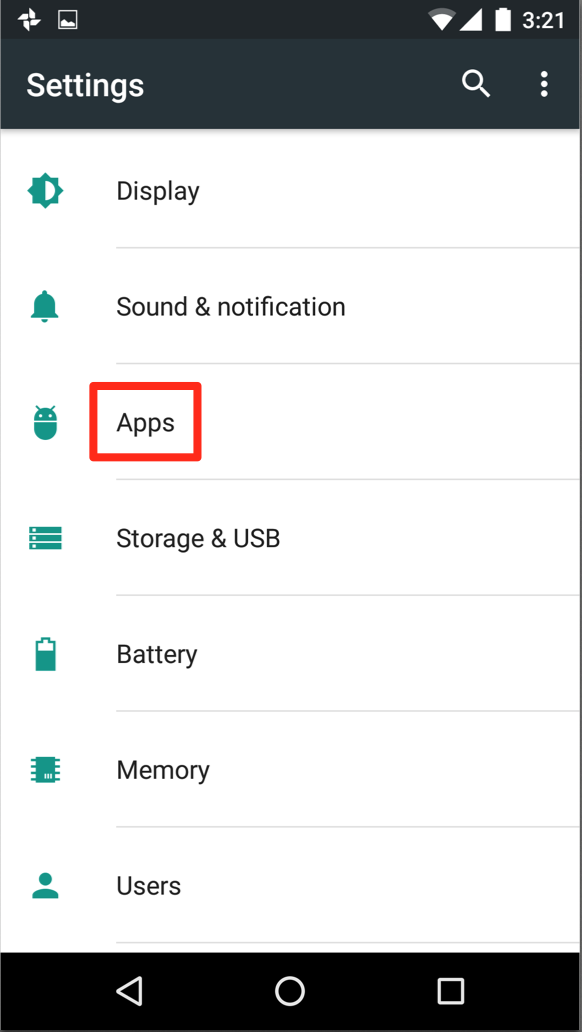
Step 2 – From Apps, select Splunk On-Call
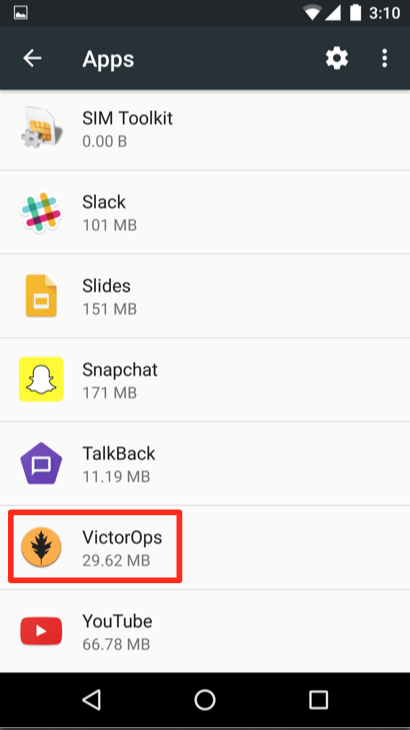
Step 3 – From Splunk On-Call App info, select Permissions
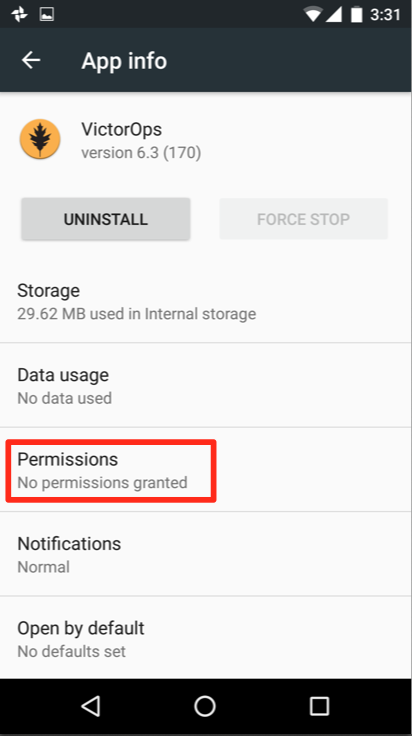
Step 4 – From App Permissions, verify both Phone and Storage are “On”
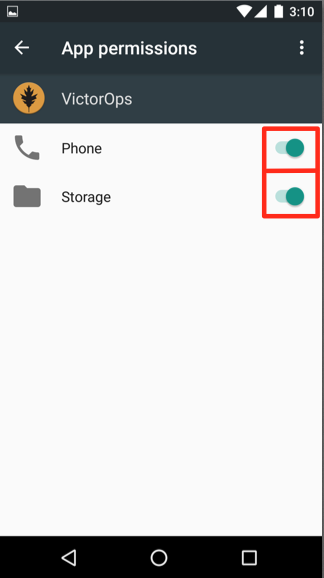
Step 5 – Go Back to App Info, select Notifications
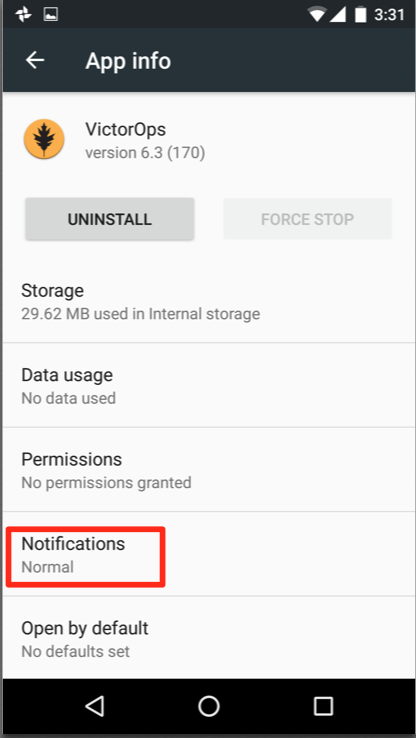
Step 6 – From App Notifications, turn Treat as Priority
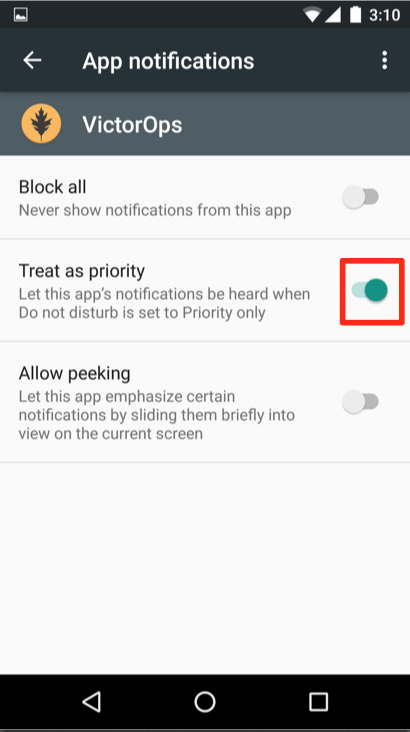
How to enable Do Not Disturb permissions (A6N)
Step 1 – From Settings, select Sound & notification
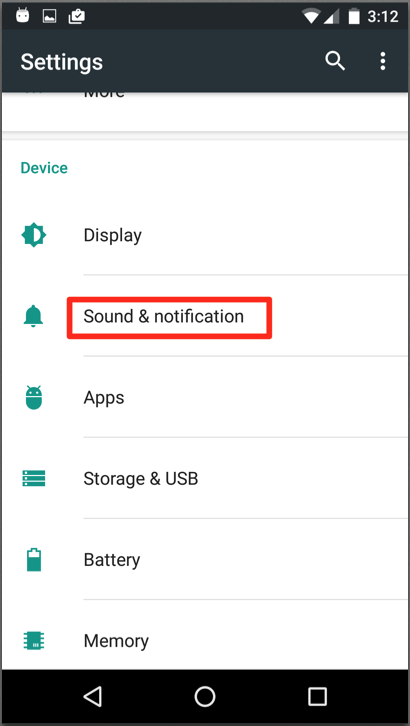
Step 2 – From Sound & notification, Do Not Disturb access
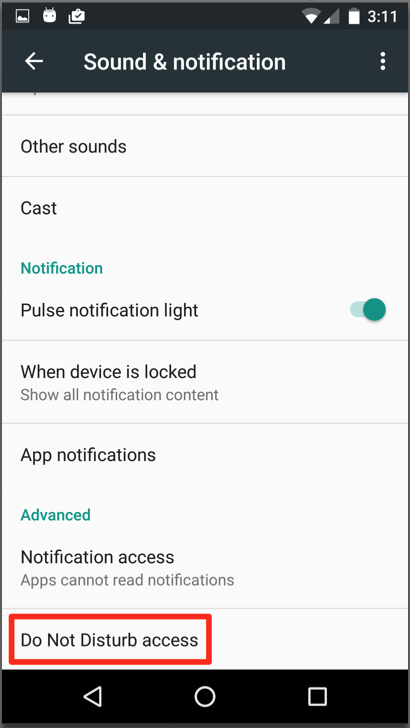
Step 3 – From Do Not Disturb access, make sure Splunk On-Call is “On”
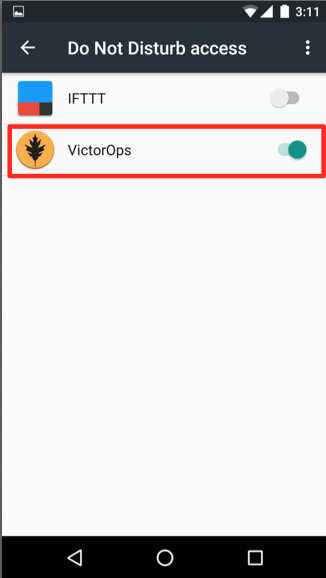
How to set your Android to Do Not Disturb (A6N)
Step 1 – From the Quick Settings screen, select Do not disturb
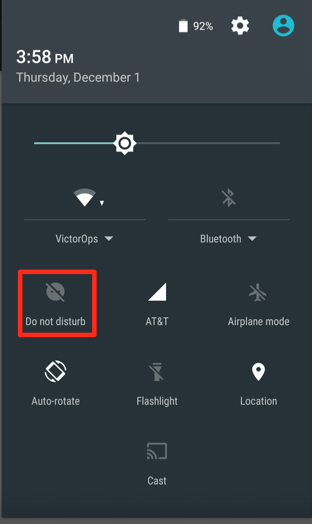
Step 2 – From Do not disturb, select Priority Only
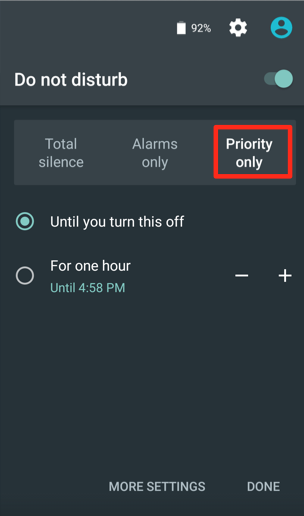
How to enable notifications from the Splunk On-Call App during Do Not Disturb (A6N)
Step 1 – From Settings, select Sound & notification
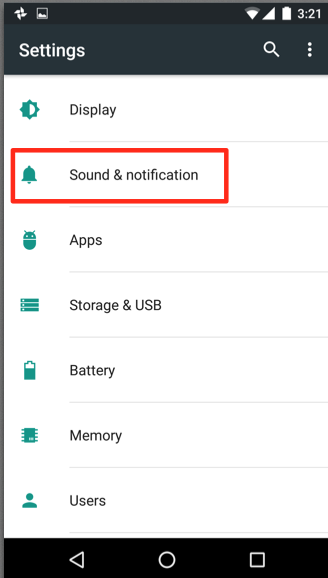
Step 2 – From Sound & notification, select Do not disturb
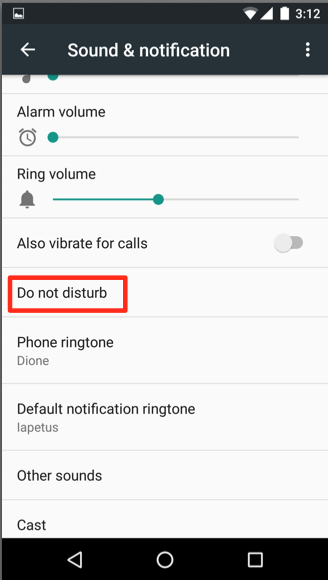
Step 3 – From Do not Disturb, select Priority only allows
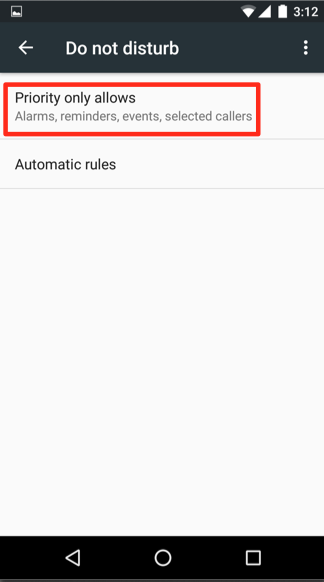
Step 4 – Within Priority only allows, select the types of alerts/notification types you want to receive from the Splunk On-Call App during Do Not Disturb
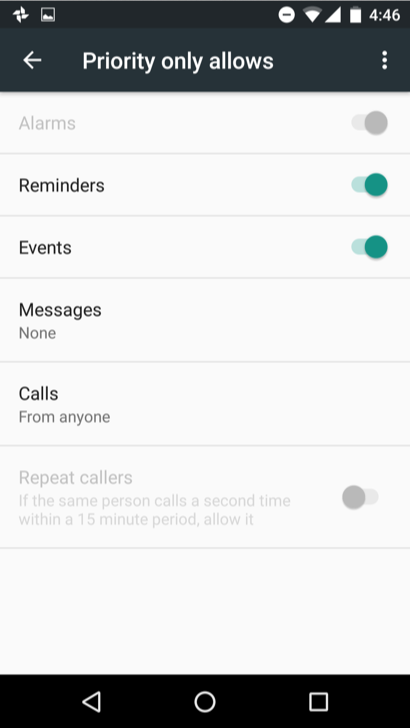
If you have a Huawei Android phone and are experiencing challenges receiving push notifications, visit this link for a guide to updating your notification settings.
Other Features
One of the Splunk On-Call notification options is a push notification to the user’s Android device. When a user is notified in this fashion, while their phone is idle (in lock-screen), they will have the option to acknowledge the alert directly from the lock-screen notification without requiring that they unlock the phone and access the application first.
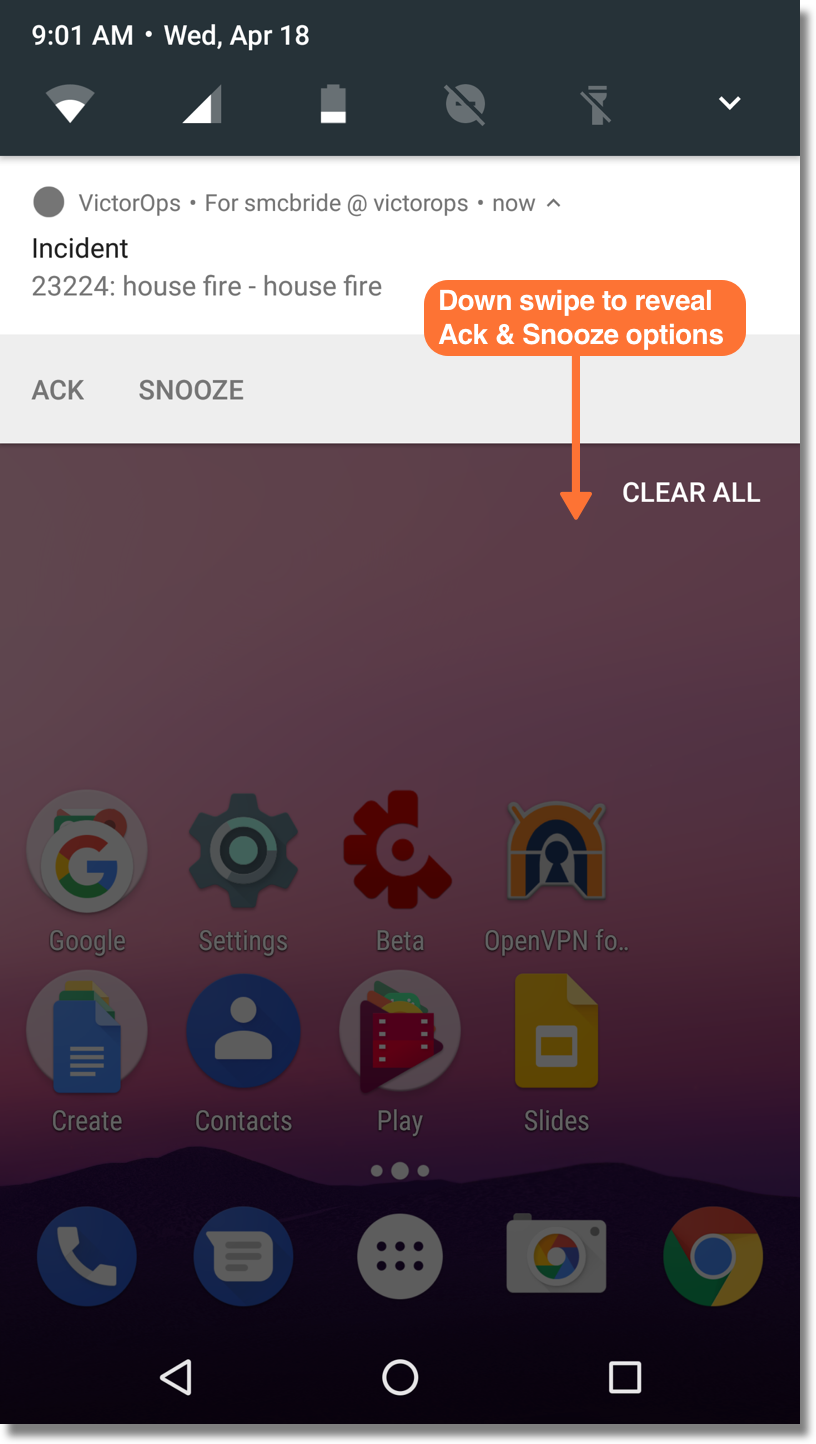
After you have acknowledged an incident, you will receive a success notification confirming that your acknowledgment was successful.
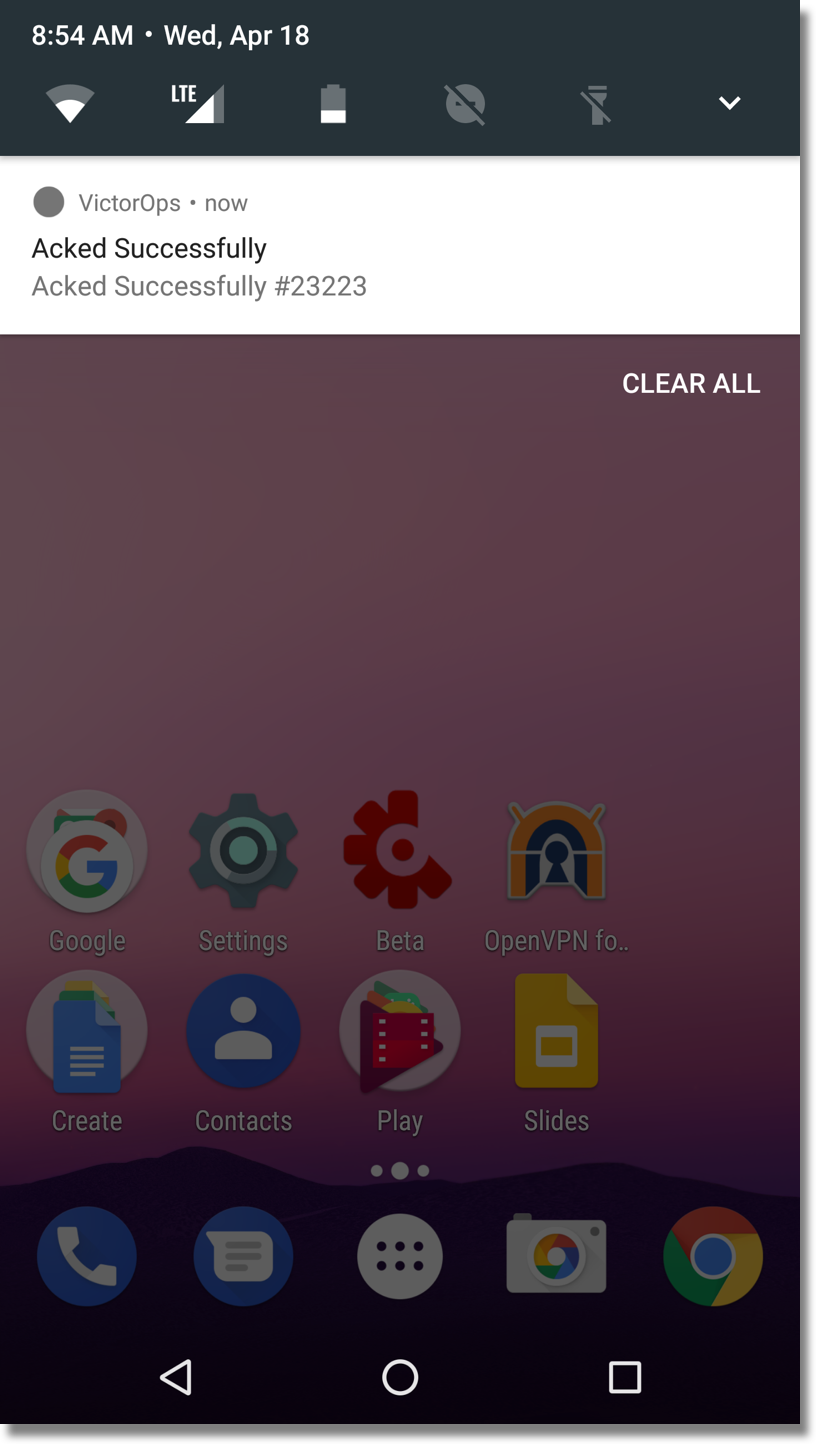
Acknowledgment via push notification may fail because performing the acknowledgment action requires that your phone is able to contact our servers via HTTP. If an acknowledgment action fails, you will receive a subsequent push notification indicating that the acknowledgment failed and providing an opportunity to try again.
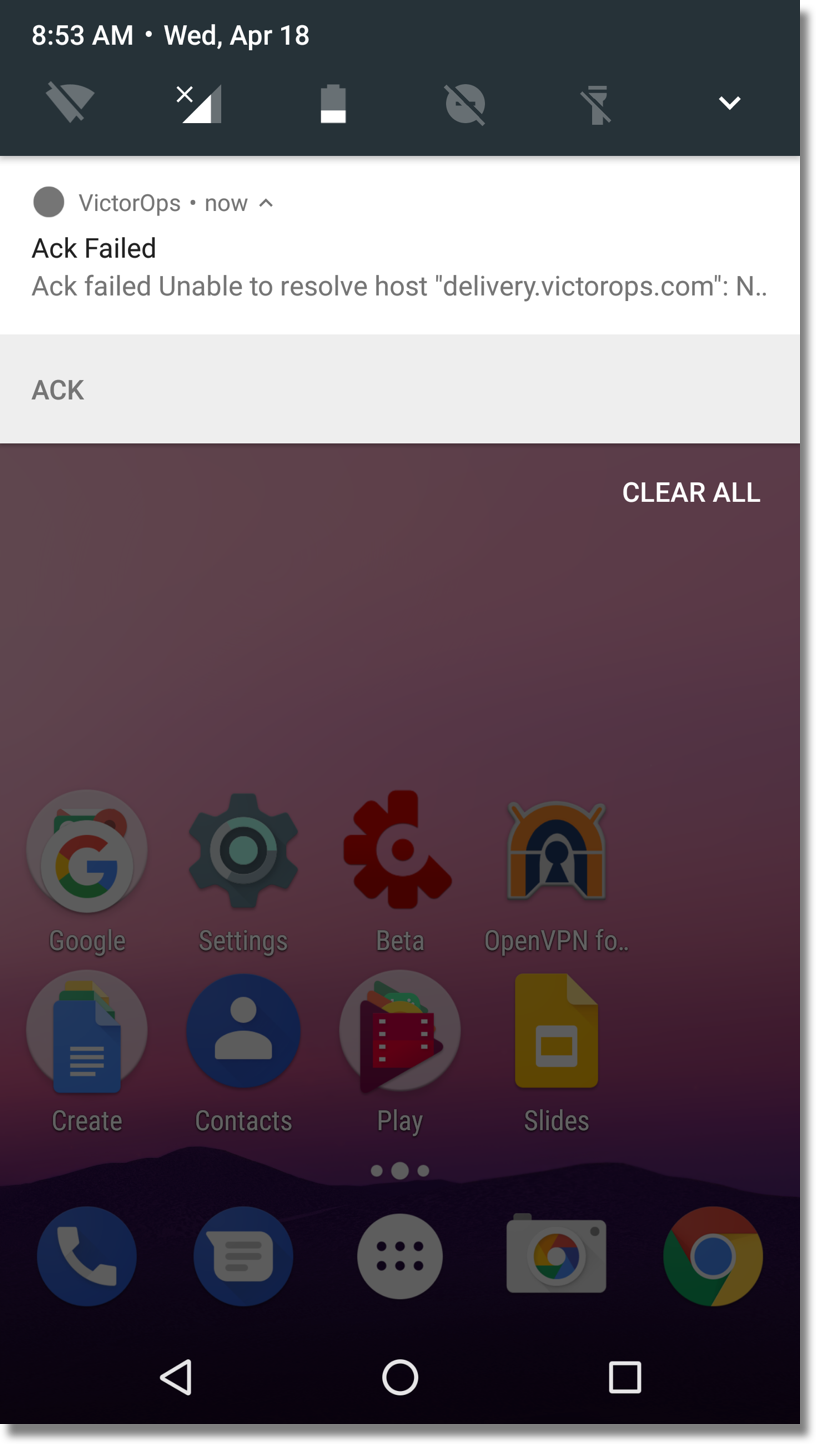
The Alternate Push Service allows users who are unable to receive notifications from Google Cloud Messenger to reliably receive push notifications. In the Android App, navigate to the Settings page by clicking the three-slider icon in the far bottom-right corner:
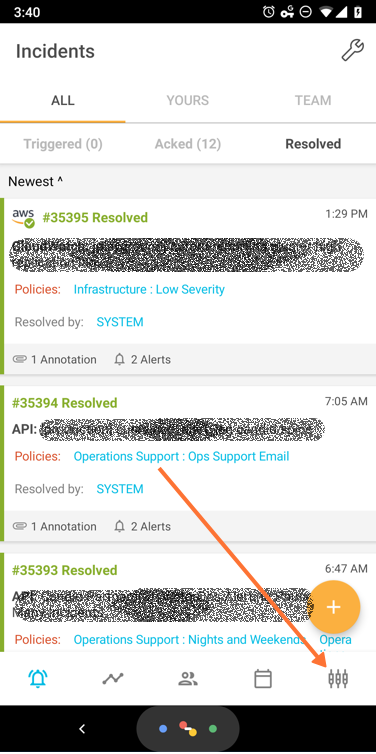
Once here, scroll down to the Notification Sound & Behavior section. Find the option for “Use Alternate Push Service” and toggle it on.
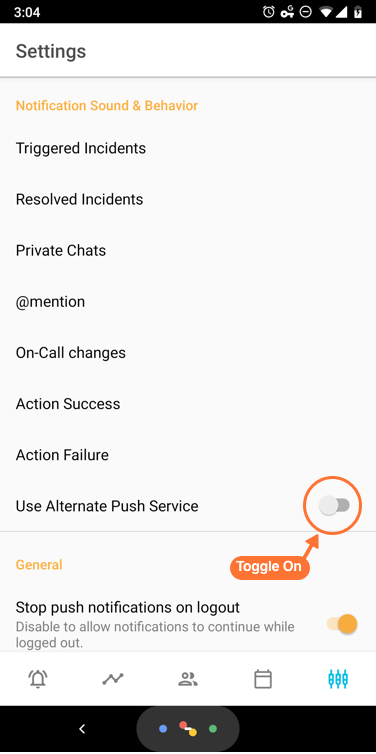
Your device will prompt you for access to the associated permissions. Click Allow: